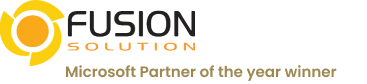Power BI Desktop April Feature Summary
This month, on top of our normal of visual & data connector improvements, we have two exciting features that lets report consumers interact with reports in a new way. The Q&A Explorer enables report consumers to ask their own questions about the data, and buttons let you add interactive elements on your reports.

If you’re on Windows 10, you’ll get directed to download Power BI Desktop from the Microsoft Store. That’s the best way to get it, as you’ll get automatic background updates when new versions get released. You’ll end up with both the Store and MSI versions of Desktop installed so we suggest you manually uninstall your current version of Power BI Desktop before getting the version from the Store.
Here’s the complete list of April updates:
- Q&A Explorer (preview)
- Buttons to trigger actions
- Combo chart line styles
- Improved default sort for visuals
- Numeric Slicer now generally available
- Organizational visuals now generally available
- Overview by CloudScope
- Icon Map by Altius
- Hexbin Scatterplot
- Adobe Analytics connector now generally available
- SAP HANA connector improvement: Port selection
- Dynamics 365 Business Central connector
For a summary of the major updates, you can watch the following video:
Reporting
Q&A Explorer (preview)
This month, we are adding a way to integrate a Q&A experience into your report for your consumers. If you want to let your users ask questions about the data in your report, you can set up an image, shape or button (see next feature) to launch a Q&A Explorer.
You can assign this dialog to an image, shape, or button by picking Q&A in the Type dropdown of the Action card (formerly the Link card), which is where you also can assign bookmarks or the back action.
Once the Q&A action is set, while in edit mode, you can ctrl+click the button to launch the dialog and try out the experience.
While you are in edit mode, you can also add suggested questions. Any suggested questions you add will be available in the dialog for consumers to view. To add suggested questions, just type in the question you have and click the add button. This will add the question to the left suggested questions pane. If you decide later you want to remove a question, just click the “X” next to the question you want to remove.
Once done, select Save and close to save all the suggested questions you added. These questions are saved to that specific button, so you can add multiple Q&A Explorer experiences throughout your report with different suggested questions.
Now, whenever someone is viewing your report, they can click on the button to view the suggested questions you saved and ask any ad-hoc questions they have as well.
This Q&A Explorer can also return whole report pages back as answers. To do this, you will need to turn Q&A on for the page and give it some synonyms.
Now, when someone search for those phrases in the Q&A Explorer, the page will be shown.
Optionally, if your report has page level filters, you may want to set Require single selection.
If you do this, you can use that filter in Q&A to filter the page. Since drillthrough filters automatically require single selection, they are automatically parameters for Q&A pages. When you create filter parameters like this, you will have to supply a value for the filter for the page to appear in Q&A.
The Q&A Explorer will also carry filters from the source page through into the dialog. When this happens, you will see a notification at the bottom of the dialog. For example, in the below image I cross-highlighted by Computers right before opening the dialog, so that Category=Computer filter is being applied to the answer I’m getting back from Q&A.
This is a preview feature, so if you assign the Q&A action to a button without turning on the Q&A preview feature under the Options dialog, the Q&A Explorer will not open in Power BI Desktop.
The Q&A Explorer does not appear for Publish to Web reports or in mobile reports. It will however work in Power BI Embedded reports.
Watch the following video to learn more about the Q&A Explorer:
Buttons to trigger actions
Now that we have several different actions that can be triggered by just a click on a shape or image, we decided it was time to add a button control to Power BI as well. These new buttons are geared towards letting you create an app-like experience with interactive elements in your report.
A button can be inserted from the ribbon, by picking on of several icons or selecting a blank button. Once on your page, you can choose to add text, change the icon, add a fill color or give your button an outline. You have lots of control around the look of the icon and text including size, color, and alignment. Once you pick your default look for your button, you can then use the dropdown to change how it looks on hover or when it is being clicked on.
As with images and shapes, you can pick the action that will be performed on click through the Action card. Currently these actions include ‘back’, a specific bookmark, and Q&A. For certain icon types, we will have a default action assigned. For example, if you select the Q&A button, the action card will default to Q&A.
Watch the following video to learn more about buttons:
Combo chart line styles
Back in August, we added line styles and legend options for line charts, but at the time you could not use these new styles for combo charts. We are happy to announce that we’ve closed that gap, and you can now change your combo chart lines to different styles and have that optionally reflected in your legend.
Watch the following video to learn more about line styles for combo charts:
Improved default sort for visuals
One of our goals is to make it fast and easy for you to create beautiful, well formatted reports. Last month, we shipped improvements to our default visual placement, and this month we have another improvement geared towards ease of use. We’ve improved our default visual sort, so you won’t need to change it nearly as frequently.
Our new logic for sorting visuals is:
- If your visual uses a column that has an associated order-by column, we will sort by that by default (you can set this up using the Sort by column feature)
- Otherwise, if your field is a date field, we will sort in chronological order
- Lastly, if you don’t have an order-by column or date field, we will sort by the measure descending.
Of course, as always we will always respect any sort order you manually pick.
Numeric range slicer now generally available
The numeric range is now generally available to use. You’ll see it a slicer type option for numeric column without needing to turn on a preview feature. Additionally, any newly created slicers using numeric columns will default to the between mode of the numeric range slicer. Thank you to everyone who used this feature while it was in preview and gave us feedback!
Analytics
Update your linguistic schema
Now that we’ve integrated Q&A into both the report authoring and consuming experience, we wanted to give you a way to improve the results you get back when you ask questions. To help with this, we’ve added the capability export your linguistic schema in YAML format. You can then make edits to the schema such as adding phrasing and synonyms and otherwise customize the language model that Q&A uses to understand questions about your data. You can then import your modified schema back into Power BI Desktop.
This capability is available under the Linguistic Schema button on the Q&A group at the end of the Modeling ribbon tab:
We’ll be posting soon a dedicated blog post that will go in depth into the linguistic schema and all you can do with it.
New DAX function: COMBINEVALUES()
This month’s update adds a new DAX function COMBINEVALUES(), that allows multi part keys to be handled in a more efficient way when using DirectQuery.
Power BI doesn’t directly support relationships that use multi-part keys. For example, consider the relationship between Shipment, and OrderLine. If an OrderLine is uniquely identified by a combination of OrderID and LineID, then the relationship from Shipment to OrderLine would need to use those pair of columns. The common workaround is to create a calculated column on each table, that combines the values with some separator. For example:
Key = CONCATENATE(CONCATENATE([OrderID],”:”),[LineID])
Then the relationship can be defined as normal. The problem with this workaround is when you’re using DirectQuery since now cases which require a join between the two tables will send a SQL query that joins on an expression. This often results in indexes no longer being used, and therefore a less efficient query.
Our new COMBINEVALUES takes as arguments a separator (e.x. “:”) and one or more expressions. It will concatenate the values of all the expressions, with the given separator. For example, in the case above, the calculated column can now be defined using the expression:
Key = COMBINEVALUES(“:”,[OrderID],[LineID])
This is still simply a DAX expression, and the calculated columns are still used in the relationship as before. The difference is that this is then optimized, such that upon joining using this relationship, the condition defined in the SQL query decomposes back to use the underlying columns [OrderID] and [LineID] directly. This generally results a much more efficient SQL query.
As another use case for this new DAX function, you might also want to use this function to join a set of values with a common delimiter without having a set of nested CONCATENATE() functions.
Custom visuals
Organizational visuals now generally available
In February we released the Organizational visuals, a simple way to deploy and manage custom visuals inside organizations, in preview. We received a lot of positive feedback, and we are excited to announce that the organizational visuals are now generally available. This means it is available out-of-the box for both Power BI Desktop and the Power BI service.
Check out our documentation to learn how to import organizational visuals into your reports. Please note, that your Power BI administrator must add custom visuals to the organizational repository before you will be able to see any visuals in this experience.
With this GA, we added support for organization visuals to be supported in Publish to Web and as well as support for the administrator to update the visual package and disable visuals.
Learn more about organizational visuals.
Watch the following video to learn more about organizational visuals:
Overview by CloudScope
The Overview by CloudScope custom visual is a presentation visual for list-oriented data, with the data appearing in a format similar to Instagram.
The control can display any of the following:
- Image or icon
- Screen name or headline
- Account name
- Account description
- Clickable hyperlink
- as well as multiple data fields
You can use this visual to cross-highlight other visuals on your report as well.
Download this visual from AppSource.
Watch the following video to learn more about the Overview by CloudScope visual:
Icon Map by Altius
The Icon Map by Altius visual allows you to show data bound images, lines and circles on a map.
Some features of this map include:
- Formatting control over the size of circles on the map
- Show images in place of circles
- Connect circles or images with lines
- Select from different tile layers, include MapBox and Thunderforest if you have the appropriate API key
- Add real-time weather layers with an OpenWeatherMap API key
- Show the real-time daylight curve
You can find this visual on AppSource.
Watch the following video to learn more about the Icon Map by Altius visual:
Hexbin Scatterplot
The Hexbin Scatterplot custom visual by David Eldersveld displays points on top of hexagonal “bins”. Each hexbin’s color is based on the density of points within each bin, with darker bins showing more points. You can control with this visual whether the just the points, just the bins or both show up in addition to having formatting control over both.
Check out this visual in AppSource.
Watch the following video to learn more about the Hexbin Scatterplot visual:
Data connectivity
Adobe Analytics connector now generally available
This month we are very pleased to announce general availability of the Adobe Analytics connector, which has been developed in partnership with Adobe. The connector has been available as a Preview connector since the December 2017 release of Power BI Desktop.
The Adobe Analytics connector can be found in the “Get Data” dialog under the Online Services category.
After selecting the Adobe Analytics connector, you can authenticate using your Adobe ID account credentials.
Once the connection has been successfully established, you can preview and select multiple dimensions and measures within the Navigator dialog to create a single tabular output. As part of this selection, you can also provide any necessary input parameters for the selected items.
After selecting the desired information, you can decide to directly load your query into Power BI Desktop or perform any additional data transformations and filters within the Query Editor UX upfront, via the Edit option in this dialog.
We want to thank everyone who has tried out this connector while it was in Preview and shared feedback with us that helped evolve the connector until reaching general availability.
SAP HANA connector improvement: Port selection
An improvement to the SAP HANA connector in this release enables users to explicitly select the port to use in order to connect to an SAP HANA server. In previous releases, Port could be specified as part of the Server input field. However, the default port when not specified would not distinguish between single-container and multi-container SAP HANA servers.
With this feature enhancement, users can now specify what type of SAP HANA server they are connecting to and get an optimized port default for it, or alternatively select the Custom option to specify a different port number.
Dynamics 365 Business Central connector
A new connector this month allows you to connect to Dynamics 365 Business Central, previously known as Dynamics 365 for Financials.
The new Dynamics 365 Business Central connector can be found under the Online Services category in the Get Data dialog. This connector is now also generally available.
That’s all for this month! We hope that you enjoy these updates and continue sending us your feedback. Please don’t forget to vote for other features that you’d like to see in the Power BI Desktop.
If you check back in a few days, I’ll be adding a link to download the .pbix file I used, and if you’re looking for a similar design for your reports, I was using the Sunset layout from PowerBI.Tips.