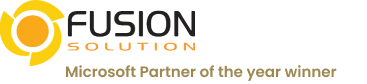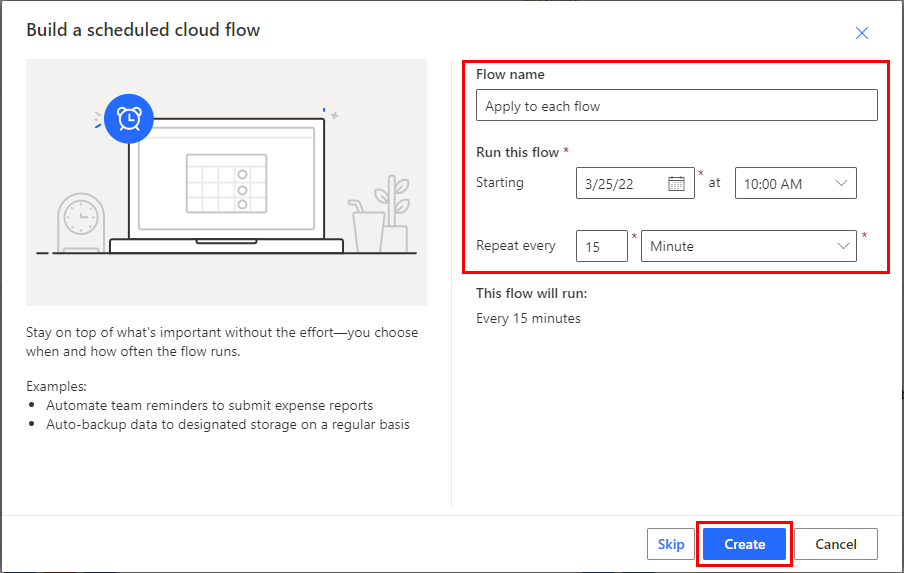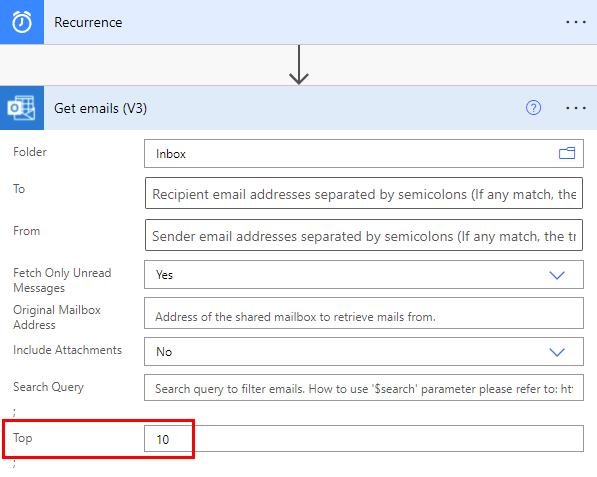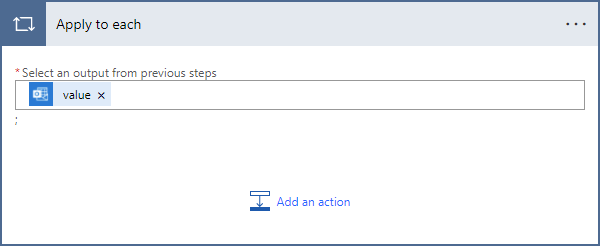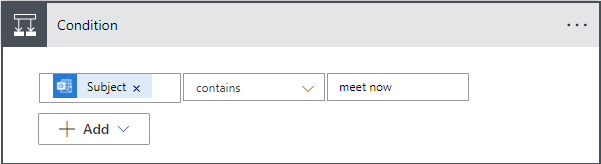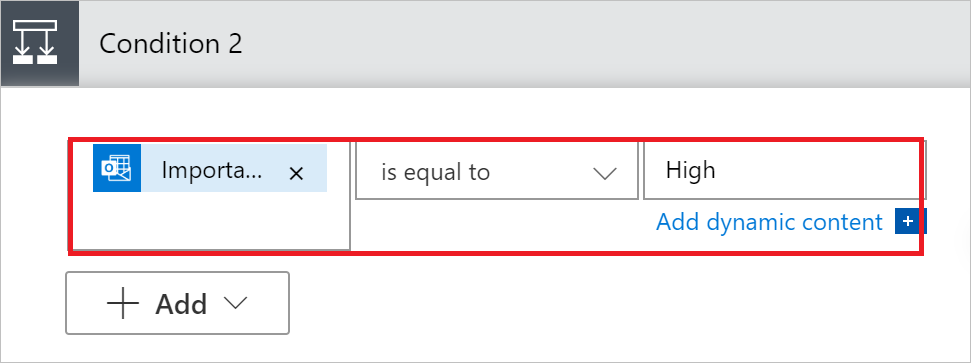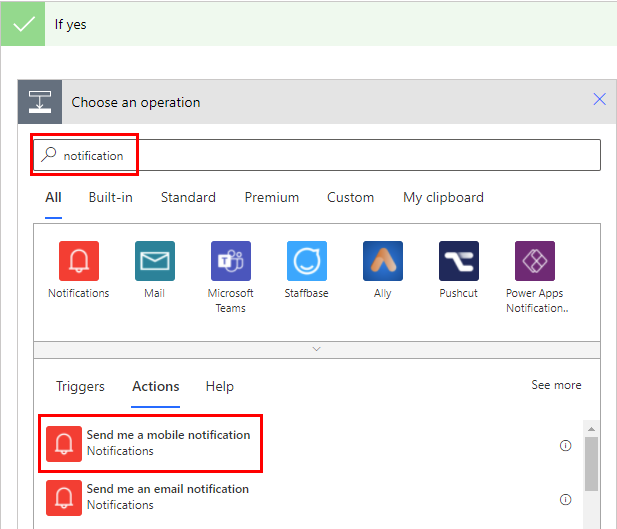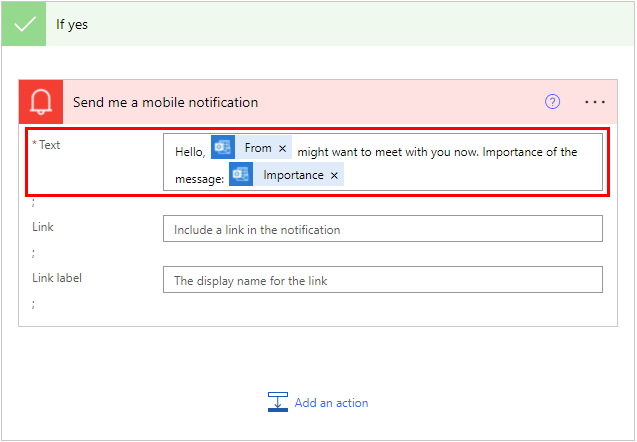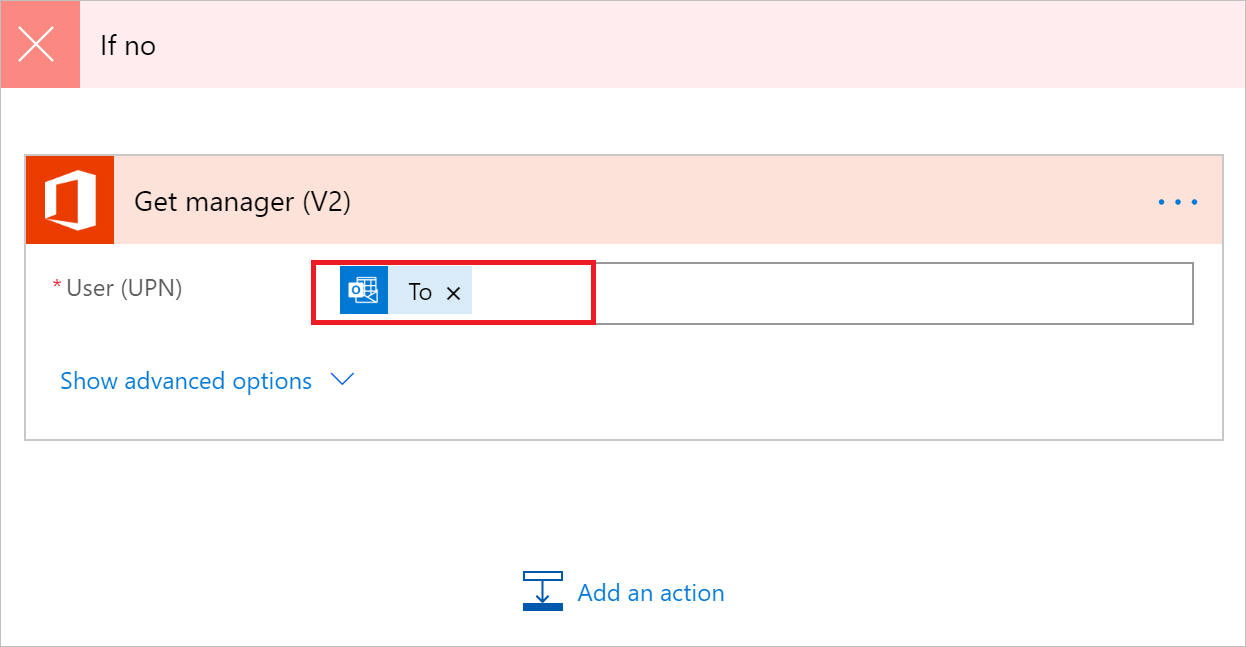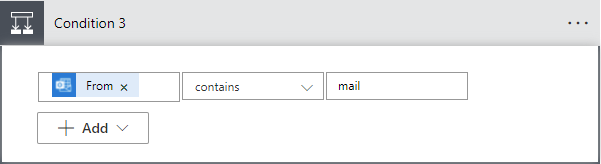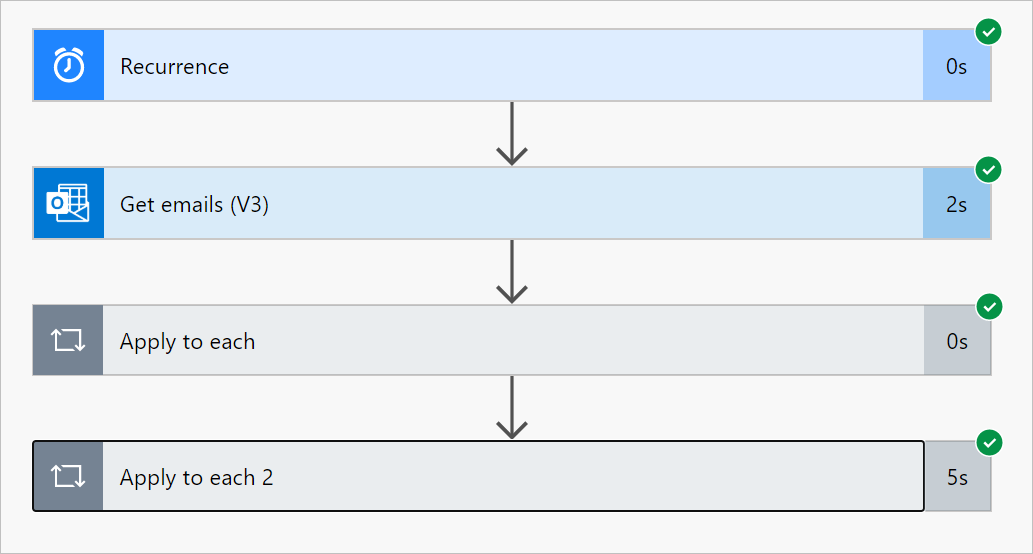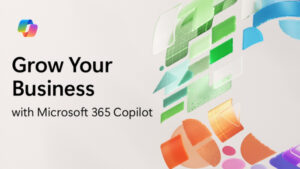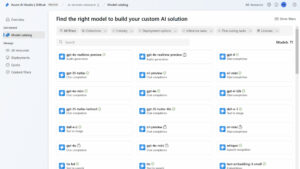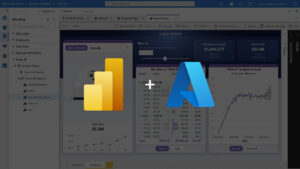RPA for Check Mail: ระบบ Power Automate ให้ช่วย Check Mail ที่ถูกส่งมาแล้วย้ายข้อมูลจาก Mail ไป SharePoint
เมื่อมี Mail ใหม่เข้ามาในกล่องขาเข้าเราจะกำหนดเวลา ของ RPA (เช่น วันละครั้ง) และใช้การดำเนินการแบบวนรอบ เช่น นำไปใช้ในแต่ละอัน เพื่อประมวลผลรายการข้อมูล ตัวอย่างเช่น คุณสามารถใช้ นำไปใช้ในแต่ละรายการ เพื่อปรับปรุงรายการจาก Microsoft SharePoint ได้
ในการฝึกปฏิบัตินี้ เราจะสร้างโฟลว์ที่ทำงานทุก 15 นาที และทำสิ่งต่อไปนี้:
- รับข้อความที่ยังไม่ได้อ่าน 10 ข้อความล่าสุดในกล่องจดหมายเข้า Office 365 Outlook
- ตรวจสอบ 10 ข้อความนี้แต่ละข้อความ เพื่อยืนยันว่าข้อความใดๆ มี meet now ในชื่อเรื่องหรือไม่
- ตรวจสอบว่า อีเมลมาจากเจ้านายของคุณ หรือถูกส่งโดยมีความสำคัญสูง
- ส่งการแจ้งเตือนแบบพุช และทำเครื่องหมายเป็นอ่านแล้ว อีเมลใดๆ ที่มีข้อความ meet now ในชื่อเรื่อง และมาจากเจ้านายของคุณ หรือถูกส่งโดยมีความสำคัญสูง
แผนภาพนี้แสดงรายละเอียดของโฟลว์ที่เราจะสร้าง:
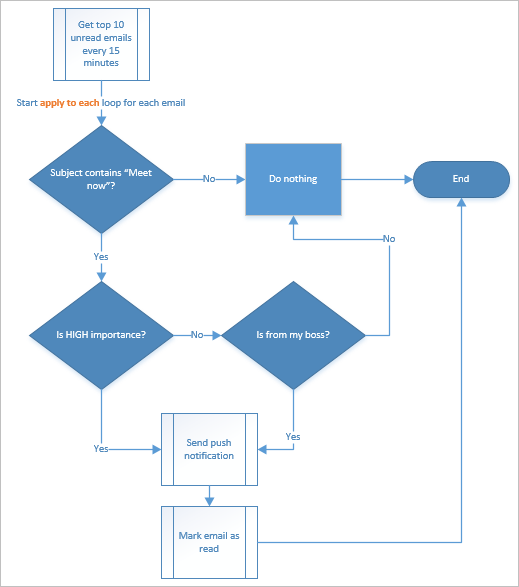
ข้อกำหนดเบื้องต้น
นี่คือข้อกำหนดสำหรับการดำเนินการขั้นตอนในการฝึกปฏิบัตินี้ให้สำเร็จ:
- บัญชีผู้ใช้ที่ลงทะเบียนเพื่อใช้ Power Automate
- บัญชี Office 365 Outlook
- แอปบนมือถือ Power Automate สำหรับ Android iOS หรือ Windows Phone
- การเชื่อมต่อกับ Office 365 Outlook และบริการการแจ้งเตือนแบบพุช
สร้างโฟลว์
- ลงชื่อเข้าใช้ Power Automate
- เลือก โฟลว์ของฉัน > ใหม่ > แบบจัดกำหนดการ-จากเอกสารเปล่า
- ระบุชื่อสำหรับโฟลว์ของคุณใน ชื่อโฟลว์ บนหน้าจอ สร้างโฟลว์ที่จัดกำหนดการ
- ตั้งค่ากำหนดการให้ทำงานทุกๆ 15 นาที
- เลือก สร้าง

- เลือก + ขั้นตอนใหม่ และจากนั้น พิมพ์ outlook ลงในกล่องค้นหา เพื่อค้นหาตัวเชื่อมต่อและการดำเนินการทั้งหมดที่เกี่ยวข้องกับ Microsoft Outlook
- เลือกการดำเนินการ รับอีเมล (V3):
- การ์ด รับอีเมล (V3) เปิดขึ้น ตั้งค่าคอนฟิกการ์ด รับอีเมล (V3) เพื่อเลือกอีเมลที่ยังไม่ได้อ่านล่าสุด 10 ฉบับจากโฟลเดอร์กล่องขาเข้า ไม่รวมสิ่งที่แนบ เนื่องไม่ได้ใช้ในโฟลว์:

เพิ่มการดำเนินการและเงื่อนไข
- เลือกการดำเนินการ ขั้นตอนใหม่ > แบบในตัว > นำไปใช้ในแต่ละอัน
- แทรกโทเค็น ค่า ลงในฟิลด์ เลือกเอาต์พุตจากขั้นตอนก่อนหน้า บนการ์ด นำไปใช้ในแต่ละอัน ซึ่งจะดึงเนื้อความของอีเมลที่จะใช้ในการดำเนินการ นำไปใช้ในแต่ละอัน:

- เลือก ขั้นตอนใหม่ > ควบคุม > เงื่อนไข
- ตั้งค่าคอนฟิกการ์ด เงื่อนไข เพื่อค้นหาชื่อเรื่องของอีเมลแต่ละฉบับสำหรับคำว่า “meet now”:
- แทรกโทเค็น หัวเรื่อง ลงในฟิลด์แรกของการ์ด เงื่อนไข
- เลือก ประกอบด้วย ในรายการของตัวดำเนินการ
- ป้อน meet now ลงในฟิลด์ที่สาม

- เลือก เพิ่มการดำเนินการ > เงื่อนไข จากสาขา ถ้าใช่ นี่จะเปิดการ์ด เงื่อนไข 2 ตั้งค่าคอนฟิกการ์ดนั้นดังนี้:
- แทรกโทเค็น ความสำคัญ ลงในฟิลด์แรก
- เลือก เท่ากับ ในรายการของตัวดำเนินการ
- ป้อน สูง ลงในฟิลด์ทางด้านขวา

- เลือก เพิ่มการดำเนินการ ภายใต้ส่วน หากใช่
นี่จะเปิดการ์ด เลือกการดำเนินการ ที่ซึ่งคุณจะกำหนดสิ่งที่จะเกิดขึ้น ถ้าเงื่อนไขการค้นหา (อีเมล meet now ถูกส่งโดยมีความสำคัญสูง) เป็นจริง - ค้นหา การแจ้งเตือน แล้วจากนั้น เลือกการดำเนินการ ส่งการแจ้งเตือนมาหาฉันบนมือถือ:

- บนการ์ด ส่งการแจ้งเตือนมาหาฉันบนมือถือ ระบุรายละเอียดสำหรับการแจ้งเตือนแบบพุชที่จะถูกส่ง ถ้าชื่อเรื่องของอีเมลที่ประกอบด้วย “meet now” และ ความสำคัญ เป็น สูง

- การกลับไปที่การ์ด เงื่อนไข 2 บนสาขา ถ้าไม่:
- เลือก เพิ่มการดำเนินการ แล้วจากนั้น พิมพ์ รับผู้จัดการ ลงในกล่องค้นหา
- เลือกการดำเนินการ รับผู้จัดการ (V2) จากรายการผลลัพธ์ในการค้นหา
- ป้อนโทเค็น ถึง ลงในกล่อง ผู้ใช้ (UPN) ของการ์ด รับผู้จัดการ (V2)

- เลือก เพิ่มการดำเนินการ จากสาขา ถ้าไม่
- เลือก เงื่อนไข จากการ์ด เลือกการดำเนินการ นี่จะเปิดการ์ด เงื่อนไข 3 ตั้งค่าคอนฟิกการ์ดเพื่อตรวจสอบว่า ที่อยู่อีเมลของผู้ส่งอีเมล (โทเค็น จาก) เหมือนกับที่อยู่อีเมลของเจ้านายของคุณ (โทเค็น อีเมล) หรือไม่:
- แทรกโทเค็น จาก ลงในกล่องแรก
- เลือก ประกอบด้วย ในรายการของตัวดำเนินการ
- ป้อนโทเค็น จดหมาย ลงในกล่องขวาสุด

- เลือก เพิ่มการดำเนินการ ภายใต้ส่วน ถ้าใช่ ของการ์ด เงื่อนไข 3
ถัดไป คุณจะกำหนดว่าเกิดอะไรขึ้น ถ้าเงื่อนไขการค้นหา (อีเมลถูกส่งมาจากเจ้านายของคุณ) เป็นจริง:
- ค้นหา การแจ้งเตือน แล้วจากนั้น เลือกการดำเนินการ ส่งการแจ้งเตือนมาหาฉันบนมือถือ:

- บนการ์ด ส่งการแจ้งเตือนมาหาฉันบนมือถือ 2 ระบุรายละเอียดสำหรับการแจ้งเตือนแบบพุชที่จะถูกส่ง ถ้าอีเมลมาจากเจ้านายของคุณ และจากนั้น เลือก เพิ่มการดำเนินการ:

- เพิ่มการดำเนินการ ทำเครื่องหมายเป็นอ่านแล้ว หรือยังไม่ได้อ่าน (V2)
- เพิ่มโทเค็น รหัสข้อความ ลงในการ์ด ทำเครื่องหมายเป็นอ่านแล้ว หรือยังไม่ได้อ่าน (V2) คุณอาจจำเป็นต้องเลือก ดูเพิ่มเติม เพื่อค้นหาโทเค็น รหัสข้อความ รหัสข้อความ คือรหัสของข้อความที่จะถูกทำเครื่องหมายเป็นอ่านแล้ว
- เลือก อ่าน จากรายการ ทำเครื่องหมายเป็น ในการ์ด ทำเครื่องหมายเป็นอ่านแล้ว หรือยังไม่ได้อ่าน (V2)

- เลือก บันทึก เพื่อบันทึกโฟลว์ของคุณ
เรียกใช้โฟลว์
- ส่งอีเมลที่มีความสำคัญสูงให้ตัวคุณเอง ซึ่งประกอบด้วย meet now ในชื่อเรื่อง (หรือให้บุคคลอื่นในองค์กรของคุณส่งอีเมลดังกล่าวให้)
- ยืนยันว่าอีเมลอยู่ในกล่องขาเข้าของคุณ และยังไม่ได้อ่าน
- ลงชื่อเข้าใช้ Power Automate เลือก โฟลว์ของฉันรายการของโฟลว์ของคุณแสดงขึ้น
- เลือกโฟลว์ที่คุณเพิ่งสร้าง และจากนั้น เลือก เรียกใช้

- เลือก หน้าการเรียกใช้โฟลว์ และจากนั้น เลือกการเรียกใช้โฟลว์ที่คุณสนใจเพื่อดูผลลัพธ์

Reference