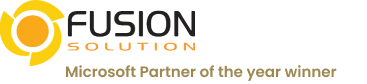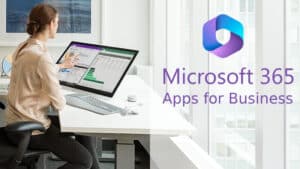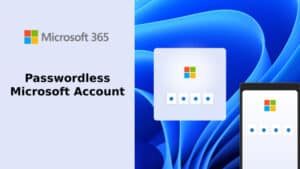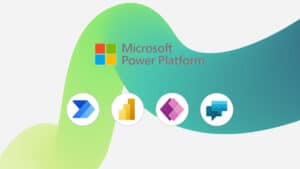คู่มือ Microsoft Excel สำหรับมือใหม่และมือโปร : ให้คุณเก่งขึ้นแบบง่าย ๆ
Microsoft Excel ไม่ได้เป็นแค่โปรแกรมจัดการข้อมูล แต่เป็นตัวช่วยสำคัญที่ทำให้การวิเคราะห์ข้อมูลเป็นเรื่องง่ายขึ้น (หรือซับซ้อนน้อยลง) แต่ด้วยฟีเจอร์ที่หลากหลาย หลายคนอาจรู้สึกว่าเริ่มต้นใช้งานมันยากไปหน่อย
ไม่ว่าจะเพิ่งเริ่มใช้งาน หรือเป็นสายวิเคราะห์ข้อมูลแบบมืออาชีพ บทความนี้จะพาคุณไปรู้จัก Excel ในมุมที่เข้าใจง่าย ใช้งานได้จริง แถมช่วยให้ทำงานไวขึ้นเยอะ พร้อมแล้วไปลุยกันเลย!
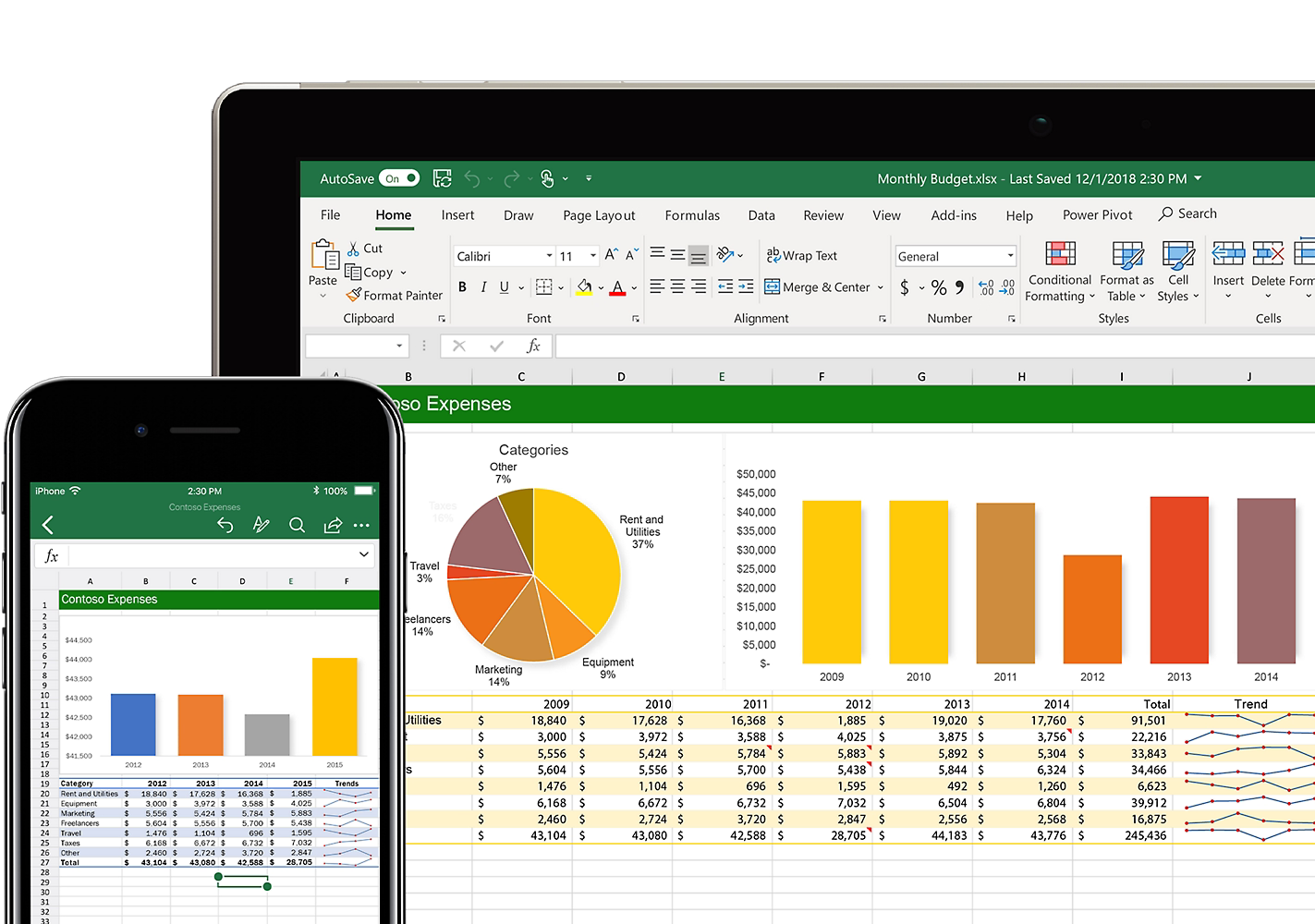
Microsoft Excel Chart
เริ่มต้นกับ Microsoft Excel
Excel มี 2 เวอร์ชันหลักให้เลือกใช้งาน:
- Online Excel (ฟรี): แค่พิมพ์ excel.new ในเบราว์เซอร์ ก็พร้อมใช้งานเวอร์ชันออนไลน์ ที่มีฟีเจอร์เพียงพอสำหรับการทำงานเบื้องต้น
- Desktop Excel (ผ่าน Microsoft 365): ถ้าต้องการฟีเจอร์ที่ครบครัน เช่นการสร้าง Pivot Tables หรือการใช้งานฟังก์ชันขั้นสูง แนะนำให้ติดตั้งจาก Microsoft 365
เมื่อเปิด Excel ขึ้นมา คุณจะเจอ Start Page ซึ่งเป็นจุดเริ่มต้นสำหรับเปิดไฟล์ใหม่หรือเลือกใช้ Template ที่ช่วยประหยัดเวลา
รู้จักหน้าตา และการทำงานของ Excel แบบไม่งง
หน้าจอทำงานของ Excel ประกอบด้วย Cells (เซลล์) ที่จัดเรียงในรูปแบบตารางตามแนว Columns (A, B, C…) และ Rows (1, 2, 3…) ตัวอย่างเช่น เซลล์ E7 คือจุดตัดของ Column E กับ Row 7
ถ้ารู้สึกว่าข้อมูลในตารางแน่นไป ลองใช้ฟีเจอร์ Zoom ในมุมขวาล่าง หรือกด Ctrl ค้างแล้วเลื่อนเมาส์เพื่อปรับมุมมองได้ หรือถ้ามีคอลัมน์เยอะสามารถกด Shift และเลื่อนเม้าส์เพื่อปรับมุมมองซ้ายขวา
กรอกข้อมูลให้เร็วขึ้นใน 3 ขั้นตอน
Excel มีความฉลาดที่ช่วยคาดเดาข้อมูลในตารางของคุณ:
- กรอกข้อมูลเริ่มต้นในเซลล์แรก เช่น พิมพ์คำว่า “Sales” ลงในเซลล์ A1
- กดปุ่ม Tab หรือใช้ปุ่มลูกศรเพื่อย้ายไปเซลล์ถัดไป
- อยากได้รายการเดือน? พิมพ์ “January 2023” ในเซลล์แรก แล้วลาก Fill Handle (จุดเล็ก ๆ มุมขวาล่างของเซลล์) ลงมาเพื่อเติมเดือนที่เหลือ
ถ้าอยากให้ตัวเลขดูอ่านง่ายขึ้น ลองเพิ่มเครื่องหมายคั่นหลักพันหรือตั้งค่าทศนิยมในแถบ Home
จัดระเบียบข้อมูลด้วย Tables
Tables ช่วยให้งานของคุณดูเป็นระบบมากขึ้น:
- เลือกข้อมูล แล้วไปที่ Insert > Table
- อย่าลืมเช็คช่อง “My table has headers” เพื่อให้ Excel รู้ว่ามีหัวข้อในตาราง
- เพิ่ม Total Row เพื่อให้ Excel คำนวณตัวเลขรวมให้แบบอัตโนมัติ
เน้นจุดสำคัญด้วย Conditional Formatting
อยากให้ข้อมูลโดดเด่นมากขึ้น? ลองใช้ Conditional Formatting:
- ไปที่แถบ Home แล้วเลือก Conditional Formatting
- ใช้ Color Scales เพื่อแสดงช่วงตัวเลขสูง-ต่ำแบบเห็นภาพ
ถ้าแค่ต้องการดูสรุปไว ๆ ลองไฮไลต์เซลล์ ข้อมูลรวม เช่น ยอดรวม หรือค่าเฉลี่ย จะแสดงขึ้นที่ Status Bar ด้านล่าง
สร้างกราฟให้ข้อมูลพูดได้ด้วยตัวเอง
กราฟช่วยให้เห็นภาพรวมของข้อมูลง่ายขึ้น:
- เลือกข้อมูลที่ต้องการ
- ไปที่ Insert > Recommended Charts
- เลือกกราฟที่เหมาะกับข้อมูล เช่น กราฟเส้นสำหรับดูแนวโน้ม หรือกราฟแท่งสำหรับเปรียบเทียบ
วิเคราะห์ขั้นสูงด้วย Pivot Tables สาย Data Analysis ต้องรู้จัก
Pivot Tables เป็นเครื่องมือวิเคราะห์ที่ทรงพลัง:
- คลิกที่ข้อมูล แล้วเลือก Insert > Pivot Table
- ลากฟิลด์ไปใส่ในช่อง Rows, Columns, หรือ Values เพื่อสรุปข้อมูลแบบไดนามิก เช่น หายอดขายรวมตามเดือนหรือหมวดหมู่
แชร์งาน ทำงานกับเพื่อนง่าย ๆ ในคลิกเดียว
หลังจากทำงานเสร็จ คุณสามารถบันทึกไฟล์ลง OneDrive แล้วกดปุ่ม Share ที่มุมขวาบนเพื่อแชร์กับทีมได้เลย เหมาะมากสำหรับงานที่ต้องการการอัปเดตแบบเรียลไทม์
สรุป
Microsoft Excel ไม่ใช่แค่โปรแกรมตาราง แต่เป็นตัวช่วยที่พลิกการทำงานของคุณได้อย่างมหัศจรรย์ ตั้งแต่การจัดการข้อมูลเบื้องต้นไปจนถึงการวิเคราะห์ขั้นสูง
อยากเก่ง Excel กว่านี้? ลองเข้าไปดูวิดีโอสอนที่ Fusion และ Inabyte รับรองว่าคุณจะเป็น Excel Expert ได้ในเวลาไม่นาน! 😊.
https://www.youtube.com/@InabyteTH/shorts
หากต้องการข้อมูลเชิงลึกและข้อมูลเพิ่มเติม โปรดดูบทความเหล่านี้: