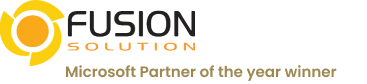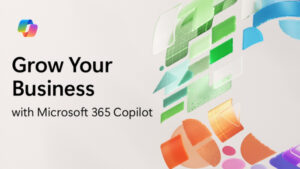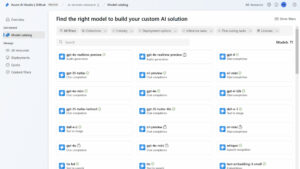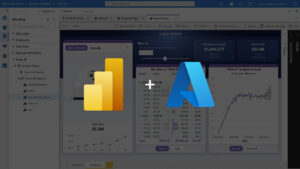What is Microsoft OneDrive: ฉบับเริ่มต้น
ในครั้งแรกที่เห็น Microsoft OneDrive อาจดูซับซ้อนหรือทำให้สับสน แต่เมื่อคุณเข้าใจพื้นฐานและวิธีการใช้งานฟีเจอร์ต่าง ๆ อย่างถูกต้องแล้ว คุณจะพบว่ามันง่ายและมีประสิทธิภาพอย่างมาก ไม่ว่าคุณจะใช้งานผ่านเบราว์เซอร์หรือ File Explorer ของคอมพิวเตอร์ OneDrive สามารถเป็นตัวช่วยที่ยอดเยี่ยมสำหรับการจัดการไฟล์อย่างไร้รอยต่อ
บทความนี้จะช่วยให้คุณเริ่มต้นใช้งาน OneDrive อย่างมีประสิทธิภาพที่สุด
OneDrive คืออะไร?
OneDrive เป็นบริการคลาวด์สตอเรจของ Microsoft ที่ออกแบบมาเพื่อจัดเก็บไฟล์ต่าง ๆ อย่างปลอดภัย พร้อมเชื่อมต่อและจัดการไฟล์ของคุณผ่านอุปกรณ์หลากหลายรูปแบบ คุณสามารถ:
- สร้าง จัดเก็บ และแก้ไขไฟล์
- แชร์และทำงานร่วมกับผู้อื่น
- สำรองข้อมูลและกู้คืนเอกสาร
- เข้าถึงไฟล์แบบออฟไลน์
OneDrive มาพร้อมกับแผน Microsoft 365, Office 365, และ SharePoint หรือสามารถซื้อแยกได้ นอกจากนี้ คุณยังสามารถใช้ OneDrive ได้ฟรีโดยการสร้างบัญชีอีเมล Outlook ซึ่งจะได้รับพื้นที่เก็บข้อมูลฟรี 5 GB
สำหรับผู้ใช้ Windows 10 หรือ 11 OneDrive จะถูกติดตั้งมาในคอมพิวเตอร์ของคุณอยู่แล้ว หากไม่ คุณสามารถดาวน์โหลดได้ง่าย ๆ สำหรับทั้ง Windows และ Mac แอป OneDrive ยังสามารถใช้งานได้บนอุปกรณ์มือถือผ่าน App Store หรือ Google Play Store เพื่อให้คุณสามารถเข้าถึงไฟล์ได้ทุกที่
เริ่มต้นใช้งาน OneDrive
การตั้งค่าพื้นฐาน
หลังจากติดตั้ง คุณจะสังเกตเห็นไอคอนรูปเมฆขนาดเล็กบนแถบงานของคุณ ซึ่งเป็นสัญลักษณ์ของ OneDrive เมื่อคลิกที่ไอคอนนี้ คุณจะพบ:
- เอกสารที่อัปโหลดล่าสุด
- สถานะการซิงค์ (เช่น อัปเดตล่าสุด กำลังประมวลผล หรือมีปัญหาในการซิงค์)
- การตั้งค่า (เข้าถึงได้จากไอคอนรูปเฟือง)
จากตรงนี้ คุณสามารถเปิดโฟลเดอร์ OneDrive บนคอมพิวเตอร์ ดูในเบราว์เซอร์ หรือเข้าถึงถังรีไซเคิลได้
การใช้งาน OneDrive ผ่านเบราว์เซอร์
เวอร์ชันเบราว์เซอร์ของ OneDrive จะแสดงไฟล์และโฟลเดอร์ทั้งหมดในรูปแบบรายการ คุณสามารถปรับเปลี่ยนการแสดงผลเป็นแบบกระชับหรือแบบไทล์ได้ โดยแถบการนำทางด้านซ้ายจะช่วยให้คุณเข้าถึง:
- ไฟล์ที่เพิ่งอัปโหลดหรือแก้ไข
- เอกสารที่แชร์
- รูปภาพ
- ถังรีไซเคิล
มุมมองในเบราว์เซอร์จะคล้ายกับสิ่งที่คุณเห็นใน File Explorer เมื่อเข้าไปยังโฟลเดอร์ OneDrive
การใช้งาน OneDrive ใน File Explorer
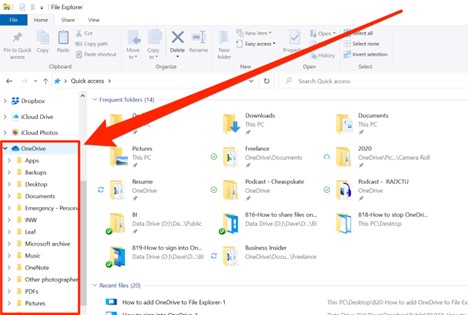
การใช้งาน OneDrive ผ่าน File Explorer นั้นไม่ต่างจากการจัดการไฟล์บนฮาร์ดไดรฟ์ในคอมพิวเตอร์ของคุณ โดยมีขั้นตอนดังนี้:
การสร้างและลบไฟล์
- การสร้างไฟล์: เปิดเอกสารใหม่ใน Word, Excel หรือโปรแกรมอื่น ๆ และบันทึกไฟล์ลงในโฟลเดอร์ OneDrive
- การลบไฟล์: กดปุ่มลบ หรือคลิกขวาและเลือก “ลบ” ไฟล์ที่ถูกลบจะถูกเก็บไว้ในถังรีไซเคิลของคุณเป็นเวลา 30 วัน
การดูประวัติไฟล์
ฟีเจอร์ประวัติไฟล์ของ OneDrive ช่วยให้คุณดูและกู้คืนเวอร์ชันก่อนหน้าของเอกสารได้ คลิกขวาที่ไฟล์ (เช่น Word, Excel หรือ PowerPoint) และเลือก “ดูประวัติ” คุณจะเห็นรายการสำรองข้อมูลอัตโนมัติพร้อมข้อมูลต่อไปนี้:
- วันที่แก้ไข
- ขนาดไฟล์
- ชื่อผู้แก้ไข
ไอคอนสถานะการซิงค์
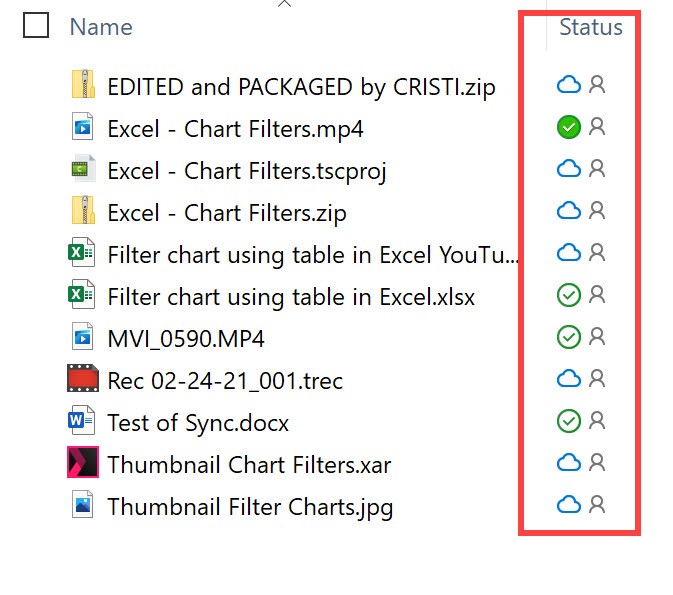
OneDrive ใช้ไอคอนพิเศษใน File Explorer เพื่อบอกสถานะการซิงค์ของไฟล์:
- เครื่องหมายถูกสีเขียว (ทึบ): ไฟล์ที่พร้อมใช้งานออฟไลน์และใช้พื้นที่ในอุปกรณ์ของคุณ
- เครื่องหมายถูกสีเขียว (ขอบ): ไฟล์ออนไลน์ที่ถูกดาวน์โหลดเพื่อใช้งานออฟไลน์
- ไอคอนเมฆสีฟ้า: ไฟล์ออนไลน์เท่านั้นซึ่งไม่ใช้พื้นที่ในคอมพิวเตอร์ของคุณ
- ไอคอนรูปคน: ไฟล์ที่ถูกแชร์กับผู้อื่น
การแชร์และการทำงานร่วมกัน
OneDrive ช่วยให้การแชร์ไฟล์และโฟลเดอร์เป็นเรื่องง่าย:
- คลิกขวาที่ไฟล์หรือโฟลเดอร์ และเลือก “แชร์”
- กำหนดสิทธิ์: เลือกให้ผู้รับแก้ไขได้หรือดูได้อย่างเดียว
- ตั้งวันหมดอายุ: ควบคุมระยะเวลาที่ผู้รับสามารถเข้าถึงไฟล์ได้
- ส่งคำเชิญ: กรอกอีเมลของผู้รับหรือคัดลอกลิงก์เพื่อแชร์ผ่านแอปพลิเคชันอื่น
การจัดการการตั้งค่าการแชร์สามารถทำได้ผ่านเวอร์ชันเบราว์เซอร์ของ OneDrive
Personal Vault: ความปลอดภัยระดับสูง
ฟีเจอร์ Personal Vault ของ OneDrive เพิ่มระดับความปลอดภัยให้กับไฟล์สำคัญ โดยต้องผ่านการยืนยันตัวตนสองขั้นตอน เหมาะสำหรับเอกสารสำคัญ เช่น บัตรประชาชน หนังสือเดินทาง หรือใบขับขี่
ปรับแต่งการตั้งค่า OneDrive
คุณสามารถปรับแต่งการตั้งค่าผ่านไอคอนรูปเมฆบนแถบงานของคุณ ตัวเลือกสำคัญ ได้แก่:
- การเลือกโฟลเดอร์ที่ซิงค์: เลือกโฟลเดอร์ที่คุณต้องการซิงค์เพื่อลดการใช้พื้นที่
- การจัดการพื้นที่เก็บข้อมูล: ตรวจสอบและปรับปรุงการใช้งานพื้นที่
เคล็ดลับในการจัดระเบียบ OneDrive
เพื่อให้ OneDrive สะอาดและจัดระเบียบอยู่เสมอ:
- ตรวจสอบและลบไฟล์ที่ไม่จำเป็นเป็นประจำ
- สร้างโครงสร้างโฟลเดอร์ที่ชัดเจน
- ใช้แท็กหรือระบบการตั้งชื่อไฟล์เพื่อแยกประเภทไฟล์
สรุป
Microsoft OneDrive เป็นเครื่องมือที่ทรงพลังและใช้งานง่ายสำหรับการจัดการไฟล์บนคลาวด์ ตั้งแต่การจัดเก็บไฟล์อย่างปลอดภัยไปจนถึงการทำงานร่วมกับผู้อื่น ฟีเจอร์ของ OneDrive เหมาะกับการใช้งานทั้งในชีวิตส่วนตัวและการทำงาน
เริ่มต้นใช้งาน OneDrive วันนี้ แล้วคุณจะได้สัมผัสกับความสะดวกสบายของการจัดการไฟล์ที่พร้อมใช้งานทุกที่ ทุกเวลา
หากคุณสนใจ Microsoft 365 หรือต้องการข้อมูลเพิ่มเติม สามารถติดต่อเราได้ที่นี่.
นอกจากนี้ยังมีผลิตภัณฑ์อื่นๆ ที่น่าสนใจ เช่น:
- SeedKM โปรแกรมการจัดการความรู้ภายในองค์กร
- Jarviz โปรแกรมบันทึกเวลาการทำงานออนไลน์
- Optimistic โปรแกรมการจัดการบุคลากรและเงินเดือน
แนะนำบทความอื่นๆ
คุณยังสามารถอ่านบทความอื่นๆ ที่เกี่ยวข้องได้ที่: