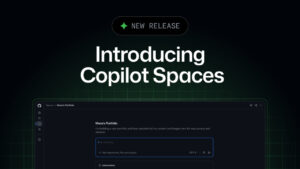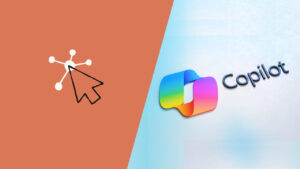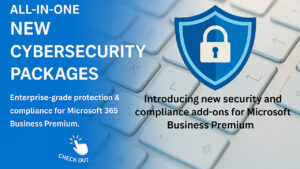เริ่มต้นใช้งาน new chat and channels experience ใน Microsoft 365 Teams
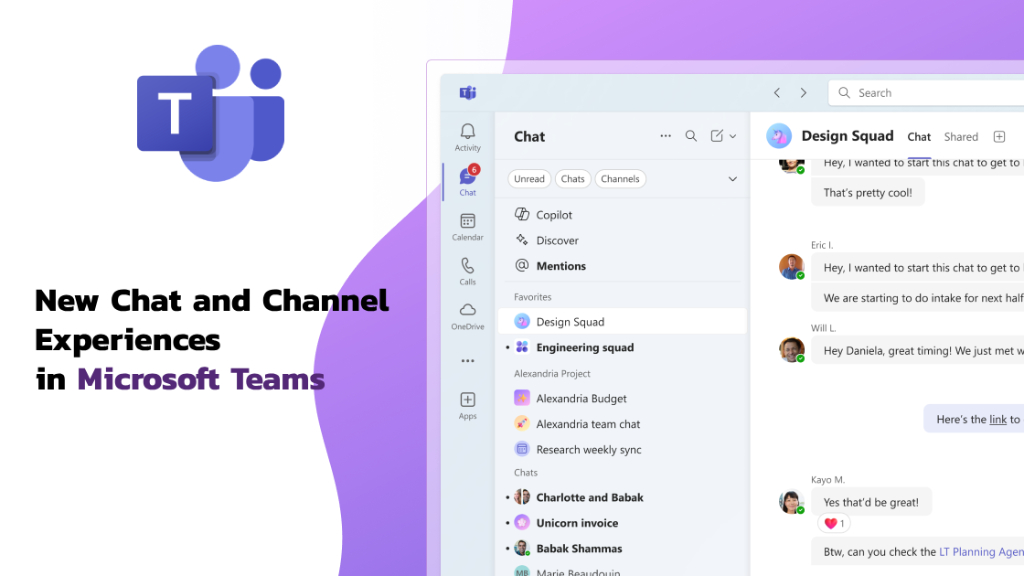
ประสบการณ์ new chat and channel experience แบบใหม่พร้อมให้ใช้งานแล้วสำหรับผู้ใช้ Teams ในภาคธุรกิจ และจะทยอยเปิดให้กับลูกค้าใน GCC และคลาวด์อื่นๆ ในอีกไม่กี่สัปดาห์ข้างหน้า
เราได้ฟังความคิดเห็นและความต้องการที่เปลี่ยนแปลงไปของลูกค้า ซึ่งมองหาเครื่องมือที่มีประสิทธิภาพเพื่อช่วยให้ทันกับจังหวะการทำงานที่รวดเร็ว เมื่อออกแบบ new chat and channel experience นี้ เรามีเป้าหมายหลักสองประการคือ:
- ช่วยให้ผู้ใช้สามารถติดตามและจัดการงานร่วมกันได้อย่างมีประสิทธิภาพในที่เดียว
- ช่วยให้ผู้ใช้สามารถทำงานร่วมกันได้ดีขึ้นในจำนวนน้อยลงของพื้นที่ทำงาน และลดความซ้ำซ้อนของแพลตฟอร์ม
ประสบการณ์ใหม่นี้ออกแบบมาให้ “เรียบง่ายโดยค่าเริ่มต้น” เพื่อให้ทุกคนสามารถติดตามสิ่งสำคัญได้ง่าย และ “ทรงพลังตามต้องการ” เพื่อให้คุณสามารถจัดระเบียบข้อมูลและสื่อสารในแบบของคุณเอง จากการทดลองใช้งานแบบ private และ public preview อย่างกว้างขวางกับผู้ใช้นับล้านคนตลอด 6 เดือนที่ผ่านมา เราพบว่าผู้ใช้เข้าเยี่ยมชมทีมและช่องทางมากขึ้น และอ่านข้อความที่เกี่ยวข้องกับพวกเขามากขึ้นเมื่อเทียบกับก่อนมีประสบการณ์ใหม่
และนี่เป็นเพียงจุดเริ่มต้น เรายังคงมุ่งมั่นที่จะพัฒนา Teams ให้เรียบง่ายและมีประสิทธิภาพมากขึ้น ด้วยฟีเจอร์ใหม่อย่างการสนทนาแบบเป็นเธรดที่กำลังจะมาถึงในเร็วๆ นี้
เคล็ดลับการใช้งาน new chat and channel experience อย่างมีประสิทธิภาพ
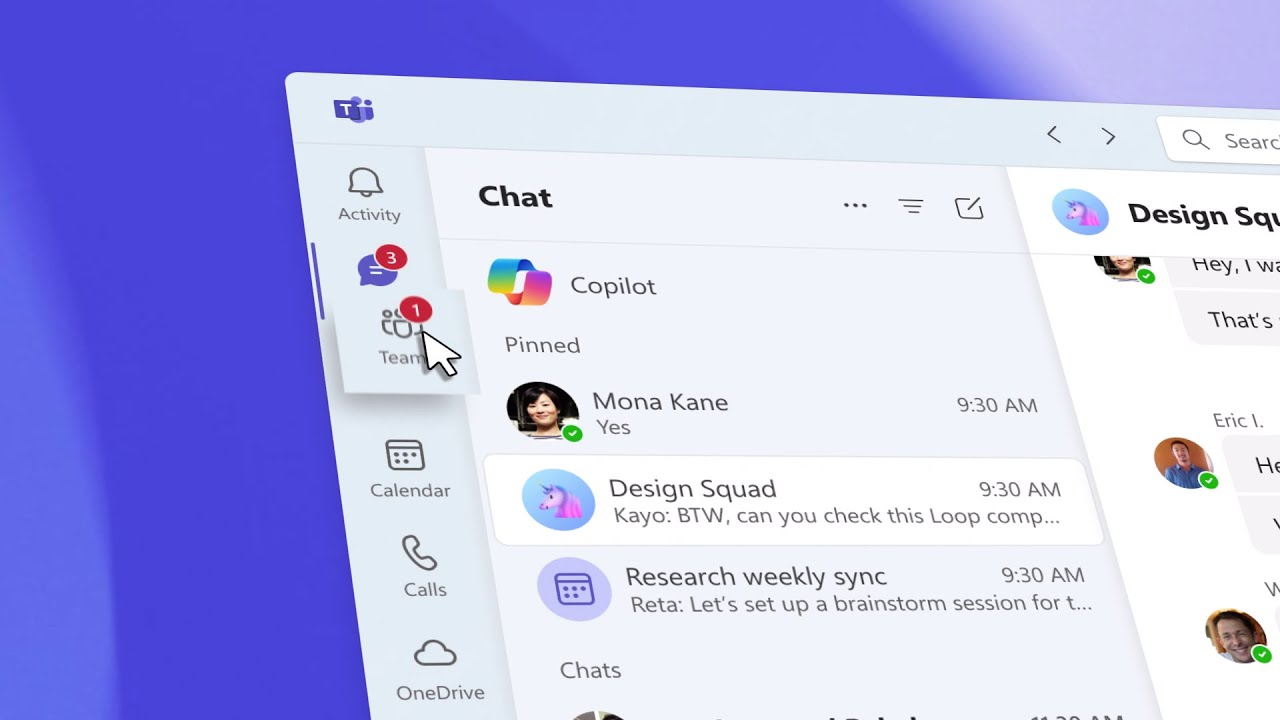
จัดการข้อความที่เข้ามาอย่างมีประสิทธิภาพ
การจัดลำดับความสำคัญของข้อความเป็นสิ่งสำคัญสำหรับการสื่อสารที่ชัดเจนและตอบสนองได้ดี โดยเฉพาะในสภาพแวดล้อมที่มีปริมาณข้อความจำนวนมาก ซึ่งช่วยป้องกันไม่ให้พลาดข้อความสำคัญ และช่วยให้ทุกการสื่อสารได้รับการดูแลอย่างเหมาะสม
- มุมมองการกล่าวถึง (Mentions view):
การกล่าวถึงช่วยดึงความสนใจของคุณไปยังข้อความที่สำคัญ เพื่อให้มั่นใจว่าข้อความเหล่านี้จะไม่ถูกมองข้าม มุมมองนี้ช่วยให้คุณจัดลำดับความสำคัญสิ่งที่ต้องจัดการทันที คลิกแต่ละข้อความเพื่อดูบริบทเพิ่มเติมของช่องทางหรือแชททางด้านข้าง และสามารถตอบกลับหรือแสดงปฏิกิริยาได้ทันที - ดูข้อความที่ยังไม่ได้อ่านทั้งหมด:
เมื่อคุณกลับมาจากการประชุมหรือพักเบรก ให้กรองการสนทนาเพื่อแสดงเฉพาะข้อความที่ยังไม่ได้อ่าน คุณสามารถดูได้ในมุมมองเดียวว่ามีข้อความใดบ้างที่คุณยังไม่ได้ตรวจสอบ หากต้องการจำกัดผลลัพธ์เพิ่มเติมตามประเภทของการสนทนา ให้เลือกการกรองตาม Chat, Channels หรือ Meeting chats จากนั้นเลือก “Unread” ที่ด้านบนของรายการแชทและช่องทาง - ดูช่องทางเป็นรายการ แทนการจัดกลุ่มตามทีม:
เพื่อให้ติดตามข่าวสารล่าสุดในช่องทางได้อย่างมีประสิทธิภาพ คุณสามารถจัดรายการ Teams และช่องทางให้แสดงเฉพาะช่องทาง โดยไม่ต้องแสดงตามกลุ่มทีม ไปที่ส่วน Teams and channels คลิกที่จุดไข่ปลา (…) เลือก “Channels only” จากส่วนแสดงผล (Display section) แล้วเลือกรูปแบบการจัดเรียงตาม Recent, Unread only หรือ A-Z วิธีนี้ช่วยให้คุณติดตามช่องทางที่มีข้อความใหม่ได้ง่าย หรือจัดเรียงช่องทางต่างๆ ตามลำดับตัวอักษร - ติดตามข้อความใหม่อยู่เสมอ:
คุณสามารถจัดลำดับหมวดหมู่และจัดเรียงรายการแชทเพื่อแสดงเฉพาะข้อความที่ยังไม่ได้อ่าน การตั้งค่า “Unread only” จะช่วยให้บทสนทนาที่อ่านแล้วไม่มากวนใจในรายการแชท ข้อความใหม่จะปรากฏขึ้นโดยอัตโนมัติ ช่วยให้คุณจัดการได้อย่างทันท่วงทีและให้ความสำคัญกับข้อมูลที่จำเป็น ฟีเจอร์นี้มีประโยชน์อย่างยิ่งเมื่อใช้ร่วมกับทางลัด Ctrl/Cmd + G สำหรับการนำทางอย่างรวดเร็ว
จัดระเบียบรายการแชทและช่องของคุณ
การค้นหาและเข้าถึงข้อมูลเฉพาะในสภาพแวดล้อมการทำงานที่รกอาจเป็นเรื่องท้าทาย โดย new chat and channels experience มีเครื่องมือช่วยจัดโครงสร้างการสนทนา เข้าถึงข้อมูลสำคัญได้รวดเร็วขึ้น และลดภาระในการคิดเมื่อใช้งานในสภาพแวดล้อมที่ซับซ้อน
- หมวดหมู่ (Sections): รวมแชทแบบ 1:1, แชทกลุ่ม และช่องทางต่าง ๆ ตามโครงการหรือหัวข้อ เพื่อให้ค้นหาการสนทนาได้ง่ายและลดเวลาที่เสียไปในการค้นหา เราแนะนำให้เริ่มต้นจาก 1-3 หมวดหมู่ในหัวข้อหรือโครงการที่สำคัญที่สุด
- รักษาความเป็นระเบียบในพื้นที่ทำงานดิจิทัล: การจัดระเบียบพื้นที่ทำงานเป็นระยะ ๆ ช่วยให้ค้นหาสิ่งที่ต้องการได้ง่ายขึ้น เมื่อหัวข้อที่สำคัญเปลี่ยนไป ควรถอดแชทและช่องทางที่ไม่จำเป็นออกจากรายการโปรด และลบหมวดหมู่หลังจากจบโครงการเพื่อให้ใช้งานได้สะดวกและจัดการง่าย
- แยกแอป Chat และ Teams ออกจากกัน: หากคุณต้องการแยกรายการแชทและช่องทางออกจากกัน ก็สามารถทำได้ง่ายโดยไม่ต้องพึ่งทีมไอที เพียงคลิกจุดไข่ปลา (…) ถัดจากหัวข้อ Chat เลือก Customize view แล้วเลือก Separate view
- ดูภาพรวมการสนทนาได้อย่างครบถ้วน: เมื่อต้องการดูภาพรวมรายการแชทและช่องทั้งหมด ให้ใช้ฟีเจอร์ขยาย/ยุบหมวดหมู่ทั้งหมด โดยคลิกจุดไข่ปลา (…) ในหน้าแชท แล้วเลือก Collapse all sections คุณสามารถใช้มุมมองนี้จัดเรียงหมวดหมู่ตามต้องการได้
นำทางได้อย่างรวดเร็ว
การค้นหาการสนทนาเฉพาะอาจใช้เวลาหากต้องเลื่อนหน้าจอหรือค้นหา new chat and channels experience ช่วยให้คุณนำทางได้อย่างมีประสิทธิภาพโดยไม่ต้องเปลี่ยนบริบท
- เข้าถึงช่องทางได้รวดเร็ว: ไม่จำเป็นต้องเลื่อนหารายการแชทเพื่อหาช่องทางสนทนา เพียงคลิกที่แถบ Teams and channels บนแถบนำทางด่วนเพื่อเข้ารายการช่องทาง หากมีช่องทางที่ต้องการความสนใจ แถบนำทางจะแสดงการเปลี่ยนแปลง เช่น ตัวอักษรหนา หรือมีไอคอน ‘@’ ปรากฏขึ้น
- ไปยังจุดที่ต้องการ (Go-To): ใช้แถบค้นหา Go-To เพื่อเข้าถึงแชทหรือช่องทางใด ๆ โดยตรง ด้วยคีย์ลัด Ctrl+G (Cmd+G บน Mac)
- ข้อความใหม่: ฟีเจอร์ใหม่ที่ช่วยให้สามารถส่งข้อความได้อย่างง่ายดายทั้งในแชทหรือช่องทาง กด Ctrl+N (Windows) หรือ Cmd+N (Mac) เพื่อเริ่มเขียนข้อความ โดยสามารถค้นหาบุคคล แชท และช่องทางจากจุดเดียวกัน
ทำงานได้ทุกที่อย่างมีประสิทธิภาพ
พฤติกรรมการทำงานเปลี่ยนแปลงเมื่อใช้งานผ่านอุปกรณ์พกพา เนื่องจากหน้าจอขนาดเล็กและการใช้งานขณะเดินทาง new chat and channels experience มีการตั้งค่าที่ออกแบบมาเพื่อเพิ่มความยืดหยุ่นและประสิทธิภาพในการใช้งานบนมือถือ
- การตั้งค่าสำหรับมือถือ: คุณสามารถเลือกรูปแบบรายการแชทและช่องทางที่ต่างจากเดสก์ท็อปได้ เลือกว่าจะรวมรายการแชทและช่องทางไว้ด้วยกันหรือแยกออก และเลือกว่าจะให้แสดงตัวอย่างข้อความหรือไม่ เพื่อความสะดวกในการใช้งานบนหน้าจอขนาดเล็ก
- ตัวอย่างข้อความ: การคัดกรองข้อความบนหน้าจอมือถืออาจเป็นเรื่องยาก ฟีเจอร์ตัวอย่างข้อความ (เปิดใช้งานโดยค่าเริ่มต้น) ช่วยให้คุณเห็นข้อความบางส่วนโดยไม่ต้องคลิกเข้าไป ทำให้บริหารจัดการการสนทนาได้อย่างรวดเร็ว
- การแจ้งเตือนบนมือถือ: ปรับแต่งประเภทการแจ้งเตือนที่ต้องการ ไม่ว่าจะเป็นทุกสายโทรเข้า แชท หรือเฉพาะการถูกกล่าวถึง เพื่อให้คุณติดตามเฉพาะข้อความที่สำคัญต่อคุณ
- ดูการสนทนาทั้งหมดเรียงตามล่าสุด: เพื่อไม่ให้พลาดการอัปเดตล่าสุด คุณสามารถจัดเรียงรายการแชทและช่องทางทั้งหมดให้แสดงตามลำดับเวลาโดยแตะปุ่มสลับมุมมองที่อยู่ทางซ้ายของตัวกรองด้านบนของรายการแชท แตะอีกครั้งเพื่อกลับไปยังมุมมองหมวดหมู่เดิม
สนใจผลิตภัณฑ์และบริการของ Microsoft หรือไม่ ส่งข้อความถึงเราที่นี่
สำรวจเครื่องมือดิจิทัลของเรา
หากคุณสนใจในการนำระบบจัดการความรู้มาใช้ในองค์กรของคุณ ติดต่อ SeedKM เพื่อขอข้อมูลเพิ่มเติมเกี่ยวกับระบบจัดการความรู้ภายในองค์กร หรือสำรวจผลิตภัณฑ์อื่นๆ เช่น Jarviz สำหรับการบันทึกเวลาทำงานออนไลน์, OPTIMISTIC สำหรับการจัดการบุคลากร HRM-Payroll, Veracity สำหรับการเซ็นเอกสารดิจิทัล, และ CloudAccount สำหรับการบัญชีออนไลน์
อ่านบทความเพิ่มเติมเกี่ยวกับระบบจัดการความรู้และเครื่องมือการจัดการอื่นๆ ได้ที่ Fusionsol Blog, IP Phone Blog, Chat Framework Blog, และ OpenAI Blog.
How Agentic AI Is Driving AI First Business Transformation
ถ้าอยากติดตามข่าวเทคโนโลยีและข่าว AI ที่กำลังเป็นกระแสทุกวัน ลองเข้าไปดูที่ เว็บไซต์นี้ มีอัปเดตใหม่ๆ ให้ตามทุกวันเลย!
Related Articles
Frequently Asked Questions (FAQ)
Microsoft Teams คืออะไร?
Microsoft Teams คือแพลตฟอร์มสำหรับการสื่อสารและการทำงานร่วมกันในองค์กร ซึ่งรวมการแชต ประชุมออนไลน์ แชร์ไฟล์ และทำงานร่วมกันบนเอกสาร Microsoft 365 แบบเรียลไทม์ไว้ในที่เดียว
Microsoft Teams ใช้งานฟรีหรือไม่?
มีทั้งเวอร์ชันฟรีและแบบเสียเงิน เวอร์ชันฟรีเหมาะสำหรับธุรกิจขนาดเล็กหรือกลุ่มเรียนรู้ทั่วไป ส่วนเวอร์ชันเสียเงิน (รวมใน Microsoft 365 Business หรือ Enterprise) จะมีฟีเจอร์ขั้นสูง เช่น การประชุมที่ยาวกว่า 60 นาที การบันทึกการประชุม และความปลอดภัยระดับองค์กร
Microsoft Teams ต่างจาก Zoom อย่างไร?
Teams รวมการทำงานร่วมกับ Word, Excel, OneNote และ SharePoint โดยตรง ส่วน Zoom เน้นด้านการประชุมวิดีโอเป็นหลัก ถ้าต้องการทำงานร่วมกับไฟล์เอกสารในขณะประชุม Teams จะมีความสะดวกกว่าในแง่ของการทำงานร่วมกันภายในระบบ Microsoft 365
สามารถใช้ Microsoft Teams บนอุปกรณ์อะไรได้บ้าง?
สามารถใช้งานผ่านเว็บเบราว์เซอร์ แอปเดสก์ท็อป (Windows/Mac) และแอปมือถือ (iOS/Android) ได้อย่างครบถ้วน รองรับการประชุม วิดีโอคอล และการแชร์ไฟล์ทุกฟังก์ชัน
การประชุมใน Microsoft Teams มีความปลอดภัยหรือไม่?
มีความปลอดภัยสูง โดย Microsoft Teams ใช้การเข้ารหัสข้อมูลทั้งระหว่างส่งและขณะเก็บรักษา รองรับการควบคุมสิทธิ์ผู้ใช้ การตั้งค่าความเป็นส่วนตัว และปฏิบัติตามมาตรฐานความปลอดภัยระดับโลก เช่น ISO 27001, GDPR, และ HIPAA