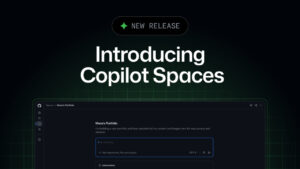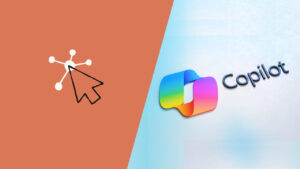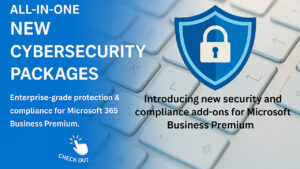วิธี Free Up RAM บน Windows 11

การมีหน่วยความจำไม่เพียงพออาจส่งผลกระทบรุนแรงต่อประสิทธิภาพของพีซี แอปพลิเคชันทำงานช้าลง การทำงานหลายอย่างพร้อมกันไม่ลื่นไหล และอาจเกิดการค้างหรือแครชบ่อยครั้ง ดังนั้นการเรียนรู้ Free Up RAM จึงเป็นสิ่งสำคัญในการรักษาความเร็วและความลื่นไหลของระบบ Windows 11 ให้คงที่อยู่เสมอ
ในคู่มือนี้ เราจะสำรวจกลยุทธ์ที่ครอบคลุมและนำไปใช้ได้จริงในการจัดการหน่วยความจำ ตั้งแต่การปรับซอฟต์แวร์ไปจนถึงการอัปเกรดฮาร์ดแวร์ เพื่อให้เครื่องของคุณทำงานได้เต็มประสิทธิภาพ
ทำความเข้าใจกับ RAM และเหตุผลที่หน่วยความจำเต็ม
RAM (Random Access Memory) คือหน่วยความจำระยะสั้นของคอมพิวเตอร์ ใช้เก็บข้อมูลของแอปพลิเคชันและกระบวนการระบบที่กำลังทำงานอยู่ RAM จะลบข้อมูลทิ้งเมื่อปิดเครื่อง
RAM อาจเต็มเนื่องจาก:
- เปิดแอปพลิเคชันหลายตัวพร้อมกัน
- แอปหรือบริการเบื้องหลังใช้หน่วยความจำต่อเนื่อง
- แคชของระบบสะสม
- การจัดการ virtual memory ไม่ดี
- ซอฟต์แวร์มีบั๊กหรือมัลแวร์
เมื่อ RAM เต็ม ระบบจะเปลี่ยนไปใช้พื้นที่เก็บข้อมูล เช่น SSD หรือ HDD เป็น “virtual memory” ซึ่งทำให้เครื่องช้าลงมาก
วิธีการ Free Up RAM บน Windows 11
1. ปิดกระบวนการเบื้องหลังที่ไม่จำเป็น
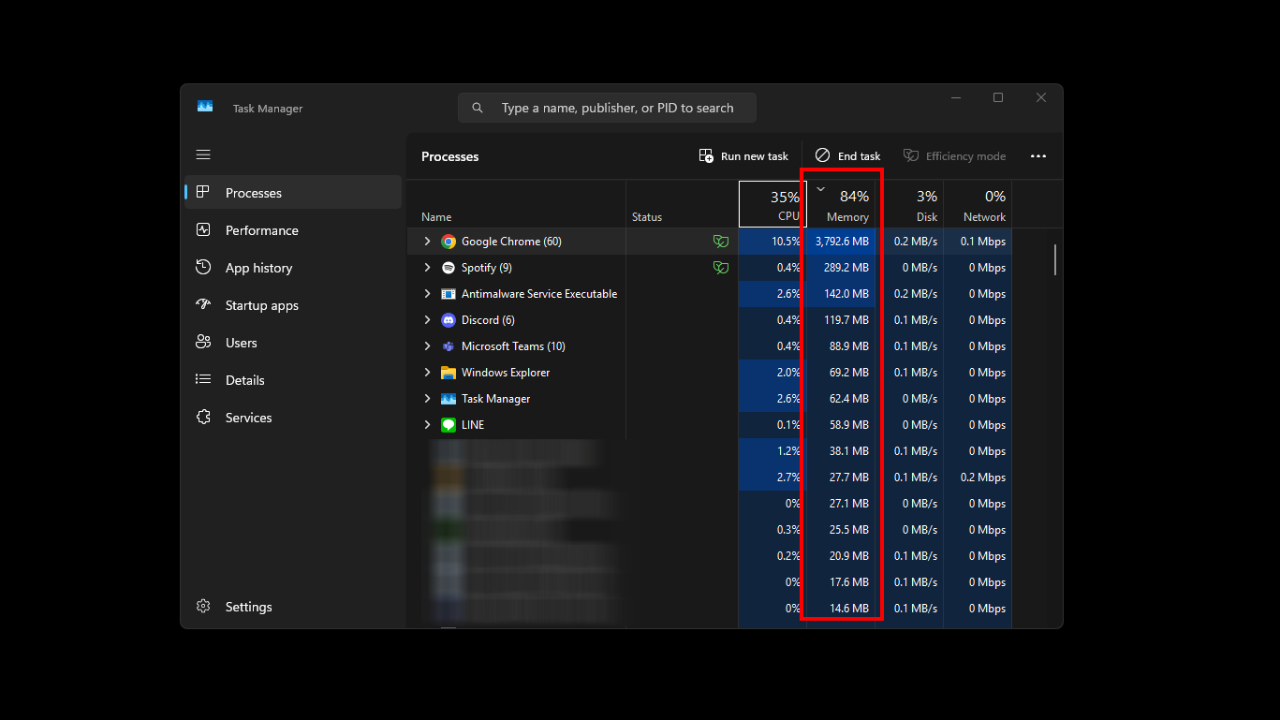
แอปจำนวนมากทำงานเบื้องหลังแม้คุณไม่ได้ใช้งาน
- เปิด Task Manager (กด Ctrl + Shift + Esc)
- ไปที่แท็บ “Processes”
- เรียงลำดับตาม Memory เพื่อดูว่าแอปไหนใช้ RAM มาก
- คลิกขวาที่แอปที่ไม่จำเป็น → เลือก End task
เคล็ดลับ: ไปที่ Settings → Apps → Startup เพื่อปิดแอปที่ไม่จำเป็นตอนเปิดเครื่อง
2. รีสตาร์ทเครื่องอย่างสม่ำเสมอ
การรีสตาร์ทเครื่องจะช่วยล้างหน่วยความจำชั่วคราวและหยุดกระบวนการที่ค้างอยู่ เป็นวิธีที่ง่ายและรวดเร็วที่สุดในการ Free Up RAM
3. ปรับการตั้งค่า Virtual Memory (Page File)
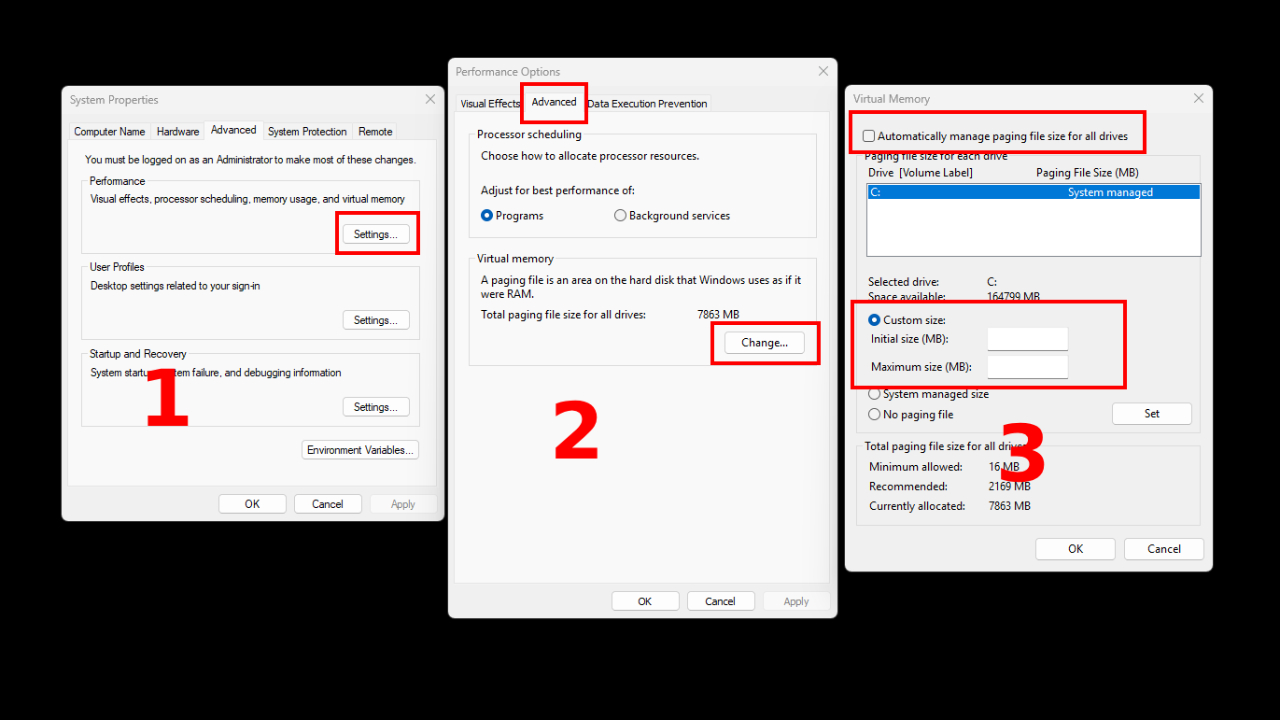
Virtual memory คือพื้นที่บนฮาร์ดดิสก์ที่ใช้แทน RAM เมื่อต้องการหน่วยความจำเพิ่มเติม
- คลิกขวา This PC → Properties → Advanced System Settings
- ใต้หัวข้อ Performance → คลิก Settings
- ไปที่แท็บ Advanced → คลิก Change ที่หัวข้อ Virtual Memory
- ยกเลิกการเลือก “Automatically manage paging file size”
- ตั้งค่า Initial size และ Maximum size (ปกติคือ 1.5 เท่า – 3 เท่าของ RAM)
⚠️ คำเตือน: ควรใช้ค่าที่แนะนำ หากตั้งผิดอาจทำให้ระบบช้าลง
4. ปิดใช้งาน SysMain (ชื่อเดิมคือ Superfetch)
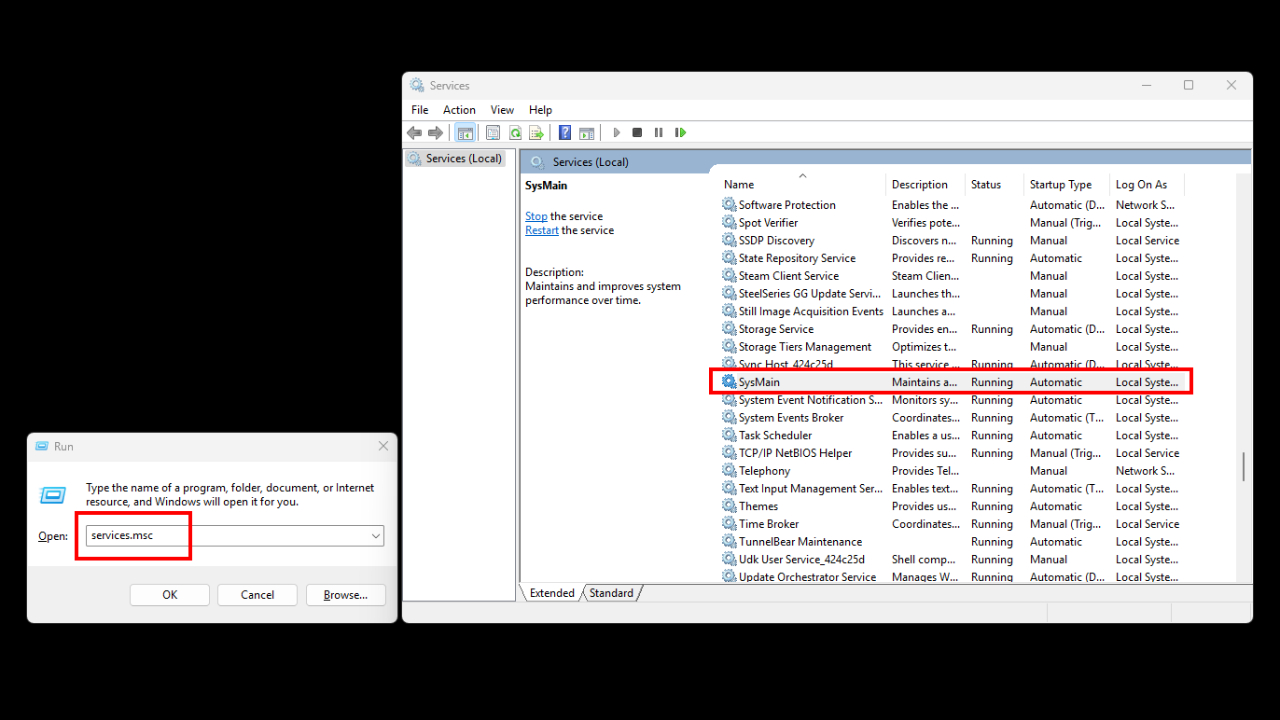
SysMain พยายามเร่งเวลาเปิดเครื่องโดยโหลดแอปที่ใช้บ่อยไว้ล่วงหน้า แต่ในเครื่องที่มี RAM น้อยอาจทำให้ระบบช้าลง
- กด Win + R → พิมพ์ services.msc
- หา “SysMain” → คลิกขวา → Stop
- ตั้งค่า Startup type เป็น “Disabled”
5. ใช้แอปที่เบาแทนแอปที่กินทรัพยากร
บางแอป เช่น Google Chrome ใช้ RAM สูงมาก ลองเปลี่ยนไปใช้แอปที่เบากว่าแทน:
แอปที่กิน RAM มาก | ทางเลือกที่เบากว่า |
Chrome | Microsoft Edge |
Photoshop | Photopea |
Slack | ใช้เวอร์ชันเว็บ หรือ Microsoft Teams |
เคล็ดลับขั้นสูงสำหรับการจัดการหน่วยความจำระยะยาว
อัปเกรด RAM ของคุณ
หากคุณยังคงพบว่า RAM เต็มอยู่เสมอแม้จะปรับแต่งแล้ว แนะนำให้พิจารณาอัปเกรด RAM ทางกายภาพ Windows 11 แนะนำให้ใช้ขั้นต่ำ 8 GB แต่ถ้าใช้งานหลายโปรแกรมพร้อมกันหรือทำงานหนัก ควรใช้ 16 GB ขึ้นไปเพื่อประสิทธิภาพที่ดีขึ้น
ใช้ซอฟต์แวร์ช่วยจัดการหน่วยความจำ
มีเครื่องมือจากบุคคลที่สามที่สามารถช่วยจัดการการใช้ RAM ได้:
ชื่อเครื่องมือ | จุดเด่น |
CleanMem | ล้างหน่วยความจำอัตโนมัติเป็นระยะ |
Wise Memory Optimizer | ปรับ defrag หน่วยความจำทั้งแบบแมนนวลและอัตโนมัติ |
RAMMap โดย Sysinternals | วิเคราะห์การใช้ RAM แบบภาพรวมอย่างละเอียด |
จุดอื่นที่ควรตรวจสอบเมื่อ RAM ถูกใช้มากผิดปกติ
มัลแวร์หรือโปรแกรมแสกนพื้นหลัง
ไวรัสบางชนิดหรือแม้แต่โปรแกรมแอนตี้ไวรัสบางตัวอาจกิน RAM เป็นจำนวนมาก ควรสแกนระบบอย่างเต็มรูปแบบด้วย:
- Windows Security (Defender)
- โปรแกรมแอนตี้ไวรัสที่เบา เช่น ESET NOD32 หรือ Bitdefender Free
การใช้งานแท็บบน Edge กับ Chrome
แม้จะเปิดเว็บเบา ๆ แต่ Chrome ก็สามารถใช้ RAM ได้หลาย GB ลองสลับมาใช้ Microsoft Edge พร้อมเปิดฟีเจอร์ Sleeping Tabs ได้ที่:
Settings → System and performance → Save resources with sleeping tabs
สรุปในรูปแบบตาราง
งานที่ทำ | รายละเอียด | ประโยชน์ |
ปิดแอปพื้นหลัง | ปิดโปรแกรมที่ไม่ได้ใช้งานจาก Task Manager | เพิ่มหน่วยความจำที่ใช้งานได้ |
ปรับ Virtual Memory | ปรับพฤติกรรมการใช้ swap ของระบบ | ประสิทธิภาพดีขึ้น |
รีสตาร์ทเครื่อง | ล้าง cache หน่วยความจำ | ได้ RAM คืนทันที |
ปิด SysMain | หยุดการโหลดแอปไว้ล่วงหน้า | ลดการใช้ RAM เบื้องหลัง |
อัปเกรด RAM | เพิ่มหน่วยความจำทางกายภาพ | ทางออกระยะยาวที่ดีที่สุด |
ข้อคิดสุดท้าย
การรู้วิธี Free Up RAM บน Windows 11 ถือเป็นส่วนสำคัญของการดูแลระบบ ไม่ว่าคุณจะใช้เครื่องเพื่อเล่นอินเทอร์เน็ต ทำงาน หรือรันซอฟต์แวร์ธุรกิจ การมี RAM เพียงพอช่วยให้ทุกอย่างทำงานได้อย่างราบรื่นและไม่สะดุด เริ่มจากวิธีการทำความสะอาดพื้นฐาน และหากยังไม่เพียงพอ ค่อยพิจารณาตัวเลือกขั้นสูงหรือการอัปเกรดฮาร์ดแวร์ในระยะยาว
สนใจผลิตภัณฑ์และบริการของ Microsoft หรือไม่ ส่งข้อความถึงเราที่นี่
สำรวจเครื่องมือดิจิทัลของเรา
หากคุณสนใจในการนำระบบจัดการความรู้มาใช้ในองค์กรของคุณ ติดต่อ SeedKM เพื่อขอข้อมูลเพิ่มเติมเกี่ยวกับระบบจัดการความรู้ภายในองค์กร หรือสำรวจผลิตภัณฑ์อื่นๆ เช่น Jarviz สำหรับการบันทึกเวลาทำงานออนไลน์, OPTIMISTIC สำหรับการจัดการบุคลากร HRM-Payroll, Veracity สำหรับการเซ็นเอกสารดิจิทัล, และ CloudAccount สำหรับการบัญชีออนไลน์
อ่านบทความเพิ่มเติมเกี่ยวกับระบบจัดการความรู้และเครื่องมือการจัดการอื่นๆ ได้ที่ Fusionsol Blog, IP Phone Blog, Chat Framework Blog, และ OpenAI Blog.
What Is AEO (Ask Engine Optimization)? New Era of Ask from Search
ถ้าอยากติดตามข่าวเทคโนโลยีและข่าว AI ที่กำลังเป็นกระแสทุกวัน ลองเข้าไปดูที่ เว็บไซต์นี้ มีอัปเดตใหม่ๆ ให้ตามทุกวันเลย!
Related Articles
- Microsoft 365 คืออะไร?
- What is Microsoft Authenticator and How to Use It?
- How to Use Microsoft To Do in Outlook for Smarter Task Scheduling
- How to Use Prompt Coach Copilot Agent to Improve AI Prompt Quality?
- What is Microsoft Account and how to sign up?
- Top 5 Best Chatbot Platforms: What You Should Know
Frequently Asked Questions (FAQ)
RAM คืออะไรและทำหน้าที่อะไรในคอมพิวเตอร์?
Random Access Memory (RAM) คือหน่วยความจำหลักที่ช่วยให้คอมพิวเตอร์สามารถเก็บข้อมูลชั่วคราวที่ต้องใช้ระหว่างการทำงาน เช่น เปิดโปรแกรมหรือจัดการข้อมูล เพื่อให้ระบบทำงานได้รวดเร็วและลื่นไหล
RAM มีผลต่อความเร็วของคอมพิวเตอร์หรือไม่?
มีผลโดยตรง เพราะ RAM ที่มากขึ้นสามารถรองรับการเปิดโปรแกรมหลายตัวพร้อมกันได้ดีขึ้น ลดการโหลดข้อมูลซ้ำจากฮาร์ดดิสก์ ทำให้การทำงานราบรื่นและเร็วขึ้น
RAM แบบ DDR3 ต่างจาก DDR4 และ DDR5 อย่างไร?
RAM แบบ DDR4 และ DDR5 มีความเร็วในการส่งข้อมูลที่สูงกว่า DDR3 ใช้พลังงานน้อยลง และสามารถรองรับแบนด์วิดท์ได้มากกว่า ซึ่งเหมาะกับงานประมวลผลหนักหรือเล่นเกม
จะรู้ได้อย่างไรว่าเครื่องของเราควรเพิ่ม RAM หรือไม่?
หากเครื่องช้าขณะใช้งานหลายแอปพร้อมกัน หรือหน่วงเวลาเปิดโปรแกรม อาจเป็นสัญญาณว่า RAM ไม่พอ โดยสามารถตรวจสอบได้จาก Task Manager ว่ามีการใช้ RAM เต็มหรือไม่
RAM ขนาดเท่าไรจึงจะเพียงพอสำหรับการใช้งานทั่วไป?
- ใช้งานทั่วไป (เช่น อินเทอร์เน็ต, เอกสาร): อย่างน้อย 8GB
- ทำงานหนักหรือเล่นเกม: 16GB ขึ้นไป
- งานเฉพาะทาง เช่น ตัดต่อวิดีโอหรือโมเดล 3D: 32GB ขึ้นไป