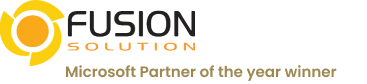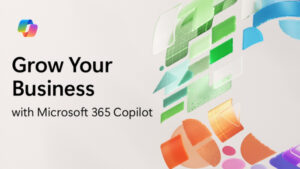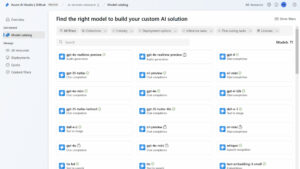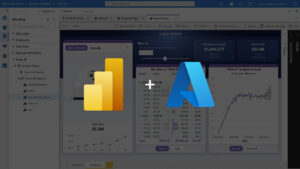10 เทคนิคลับที่ซ่อนอยู่ใน Power BI: ติดจรวดให้การทำงานของคุณ
Power BI มีฟีเจอร์หลากหลายที่ทำให้เราบางครั้งลืมไปว่าเครื่องมือนี้มีความสามารถมากมาย ซึ่งบางฟีเจอร์ที่เราไม่เคยรู้จักอาจช่วยประหยัดเวลาในการทำงานได้อย่างมหาศาล หากรู้จักใช้ตั้งแต่แรก มาดูกันว่า 10 ฟีเจอร์ที่ซ่อนอยู่ใน Power BI ที่สามารถช่วยเพิ่มประสิทธิภาพให้การทำงานของคุณได้อย่างไร
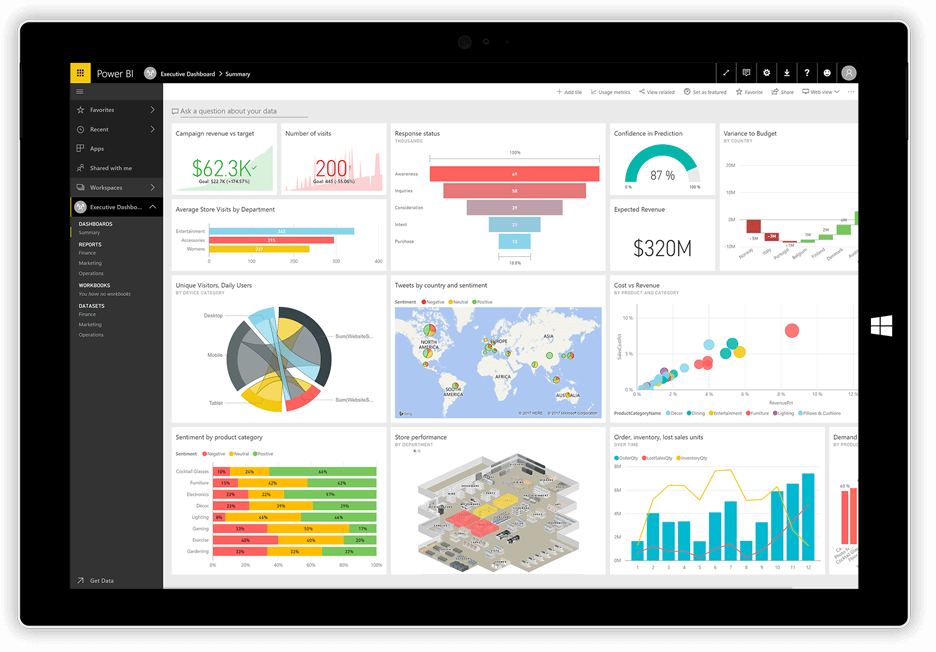
Power BI Dashboard
1: การเพิ่มช่องค้นหาบน Slicer
หากรายงานของคุณมี Slicer ที่มีรายการยาว การเพิ่มช่องค้นหาจะช่วยประหยัดเวลาในการเลื่อนหาข้อมูลได้มากขึ้น
- เลือก Slicer ที่คุณต้องการ
- คลิกที่จุดสามจุด (More options)
- เลือก Search
คุณสามารถพิมพ์คำค้นหาเพื่อหาข้อมูลที่ต้องการได้ทันที เช่น พิมพ์คำว่า “Sam” ก็จะแสดงรายชื่อทั้งหมดที่มีคำว่า “Samantha Adams” หรือ “Sam Reed” ปรากฏขึ้น รวมถึงสามารถเปิดหรือปิดฟีเจอร์นี้ด้วยการกด Ctrl + F
2: การใช้ Wildcard ในการค้นหา
คุณสามารถใช้ตัวอักษร wildcard เมื่อค้นหาผ่าน Slicer หรือ Filter Pane ได้ ซึ่งจะช่วยให้คุณค้นหาข้อมูลได้ง่ายขึ้นหากคุณจำชื่อหรือคำบางส่วนไม่ได้
ตัวอย่าง: หากคุณกำลังมองหาชื่อ “Emily” แต่ไม่แน่ใจนามสกุลที่ขึ้นต้นด้วย “B” คุณสามารถพิมพ์ Em*B ในช่องค้นหา เพื่อค้นหาผลลัพธ์ที่เหมือนกับ “Emily Baker” หรือ “Emily Branch”
3: การจัดเรียงตารางและ Matrix ด้วยหลายคอลัมน์
การจัดเรียงข้อมูลในตารางหรือ Matrix เป็นสิ่งสำคัญในการค้นพบข้อมูลที่มีคุณค่า แต่ถ้าคุณต้องการการจัดเรียงหลายคอลัมน์ เช่น การเรียงลำดับตามปีและตามเดือน คุณสามารถทำได้ดังนี้:
- คลิกที่หัวคอลัมน์ปี
- กดคีย์ Shift แล้วคลิกที่หัวคอลัมน์เดือน
คุณจะสามารถเรียงข้อมูลได้ตามหลายคอลัมน์ตามลำดับที่คลิก
4: การจัดเรียงตามฟิลด์ที่ไม่แสดงใน Visual
หากคุณต้องการจัดเรียง Visual โดยใช้ฟิลด์ที่ไม่ได้แสดงในกราฟ เช่น การเรียงกราฟแท่งตามรายได้ที่เกิดจากสินค้าเฉพาะ คุณสามารถทำตามขั้นตอนนี้ได้:
- สร้าง Measure สำหรับ “Total Revenue for Sunflower Seeds”
- เพิ่ม Measure นี้ใน Tooltips ของ Visual
- ใช้จุดสามจุด (More options) เพื่อจัดเรียงตาม Measure นี้
5: การนำทางไปยังหน้าอื่นๆ อย่างรวดเร็ว
หากรายงานของคุณมีหลายหน้า การคลิกปุ่มนำทางจะช้าไป แต่คุณสามารถคลิกขวาที่ปุ่มนำทางเพื่อเลือกเมนูที่มีรายการของหน้าทั้งหมดในรายงานแล้วเลือกหน้าที่ต้องการได้ทันที
6: DAX Formula Shortcuts
คุณสามารถเพิ่มประสิทธิภาพในการเขียนสูตร DAX ด้วยคีย์ลัดที่ช่วยให้การทำงานเร็วขึ้น:
- การเลือกหลายตัวอักษร: เลือกคำแล้วกด Ctrl + Shift + L เพื่อเลือกทุกคำที่เหมือนกันในฟอร์มูล่าทั้งหมด
- การคอมเมนต์โค้ด: ใช้ Ctrl + / เพื่อคอมเมนต์หรือยกเลิกคอมเมนต์ในสูตรของคุณ
7: การจัดระเบียบ Measures ด้วย Tables และ Folders
เมื่อโปรเจกต์ Power BI ของคุณใหญ่ขึ้น การจัดระเบียบ Measures เป็นสิ่งสำคัญ คุณสามารถสร้าง Measure Table ได้ดังนี้:
- ไปที่ Home > Enter Data
- สร้างตารางว่าง ตั้งชื่อ (เช่น “_Measures”) แล้วคลิก OK
- ย้าย Measures ที่มีอยู่ไปยังตารางใหม่ผ่าน Modeling View
คุณยังสามารถจัดระเบียบ Measures โดยการใช้ Display Folder ในคุณสมบัติของ Measure และใช้เครื่องหมาย “/” เพื่อสร้างโฟลเดอร์ย่อย
8: การสร้างคอลัมน์จากตัวอย่างใน Power Query
การสร้างคอลัมน์ที่กำหนดเองใน Power Query สามารถทำได้ง่าย ๆ โดยไม่ต้องเขียน M Code ที่ซับซ้อน
- ไปที่ Add Column > Column from Examples
- เลือกที่จะสร้างจากคอลัมน์ทั้งหมดหรือเลือกคอลัมน์ที่ต้องการ
- พิมพ์ตัวอย่างค่าที่ต้องการ และ Power Query จะสร้างสูตรให้เอง
ตัวอย่างเช่น การแยกชื่อจากที่อยู่อีเมล Power Query จะช่วยให้คุณทำได้อย่างรวดเร็ว
9: Conditional Formatting ตามฟิลด์อื่น
การใช้การจัดรูปแบบแบบมีเงื่อนไขสามารถทำให้ข้อมูลของคุณมีความหมายมากขึ้น เช่น การเปลี่ยนสีของกราฟแท่งตามค่าของการบรรลุเป้าหมาย:
- เลือก Visual แล้วไปที่ Format Pane
- เลือก Data Colors > fx
- ตั้งการจัดรูปแบบแบบมีเงื่อนไขตาม Measure หรือฟิลด์ที่เลือก
10: Bookmarks สำหรับการนำทางขั้นสูง
Bookmarks เป็นเครื่องมือที่ช่วยสร้างรายงานเชิงโต้ตอบ คุณสามารถใช้ Bookmarks ในการสลับ Visuals, การนำทางระหว่างหน้า หรือแม้แต่สร้างเมนูนำทางในรายงานได้:
- ไปที่ View > Bookmarks Pane
- ตั้งค่า Bookmark สำหรับแต่ละสถานะที่ต้องการบันทึก
- ใช้ปุ่มหรือภาพเพื่อเชื่อมโยงไปยัง Bookmarks ต่าง ๆ
สรุป
การใช้ฟีเจอร์เหล่านี้ใน Power BI จะช่วยให้คุณทำงานได้เร็วขึ้นและมีประสิทธิภาพมากขึ้น ด้วยฟีเจอร์ที่ถูกซ่อนไว้เหล่านี้ การทำงานใน Power BI ของคุณจะกลายเป็นเรื่องง่ายและเต็มไปด้วยความสามารถใหม่ ๆ ที่คุณอาจไม่เคยรู้มาก่อน อย่าลืมลองใช้ฟีเจอร์เหล่านี้ในโปรเจกต์ของคุณแล้วจะพบว่า Power BI ไม่ได้มีแค่สิ่งที่เห็นในเบื้องหน้า แต่ยังมีเครื่องมือซ่อนเร้นที่จะช่วยคุณทำงานได้อย่างมีประสิทธิภาพมากขึ้น
หากสนใจอยากเรียนรู้เพิ่มเติม สามารถติดตามได้ที่ YouTube Fusion Solution
การวิเคราะห์เนื้อหา
จากข้อมูลที่ได้รวบรวมมา OpenAI ChatGPT Plus และ Google Gemini Advanced มีความสามารถที่แตกต่างกันตามการใช้งาน OpenAI ChatGPT Plus เหมาะสำหรับการใช้งานในธุรกิจที่ต้องการระบบ AI ที่สามารถให้ข้อมูลและตอบคำถามลูกค้าได้อย่างรวดเร็ว ในขณะที่ Google Gemini Advanced เหมาะสำหรับการใช้งานในด้านการค้นหาข้อมูลและการให้คำแนะนำที่มีประสิทธิภาพ
สรุปและแนะนำผลิตภัณฑ์อื่นๆ
หากคุณสนใจในการใช้งาน AI Chatbot ที่มีประสิทธิภาพสูง สามารถติดต่อและขอข้อมูลเพิ่มเติมได้ที่ Fusion Solution และสามารถทดลองใช้งานผลิตภัณฑ์อื่นๆ ได้ เช่น:
- SeedKM โปรแกรมการจัดการความรู้ในองค์กร
- Jarviz โปรแกรมบันทึกเวลาทำงาน
- OPTIMISTIC โปรแกรมบริหารจัดการบุคลากร
- Veracity ลายเซ็นดิจิทัล
- CloudAccount โปรแกรมบัญชีออนไลน์
บทความที่แนะนำ
คุณสามารถอ่านบทความอื่นๆ เกี่ยวกับ AI และเทคโนโลยีได้ที่: