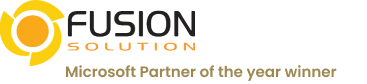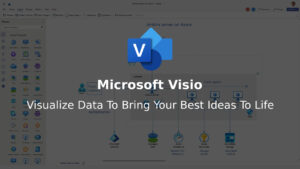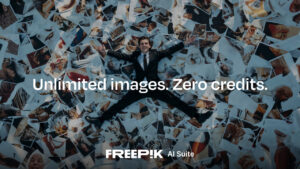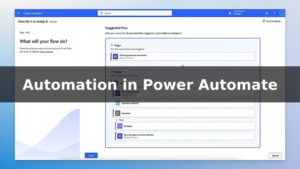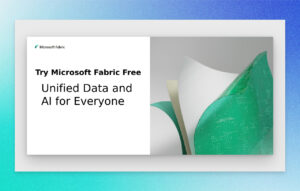10 วิธีใช้ Microsoft 365 Word อย่างมีประสิทธิภาพ
Microsoft 365 Word เป็นเครื่องมือประมวลผลคําที่ทรงพลังซึ่งมีคุณสมบัติมากมายที่ออกแบบมาเพื่อปรับปรุงประสิทธิภาพการทํางาน และปรับปรุงการสร้างเอกสาร ไม่ว่าคุณจะกําลังทํางานในรายงาน เรซูเม่ เรียงความ หรือโครงการที่ทํางานร่วมกัน การเรียนรู้วิธีใช้ Microsoft 365 Word อย่างมีประสิทธิภาพสามารถช่วยคุณประหยัดเวลาและความพยายามได้ คู่มือนี้จะช่วยคุณนําทางเครื่องมือและคุณสมบัติที่จําเป็นเพื่อเพิ่ม Workflow ของคุณให้สูงสุด
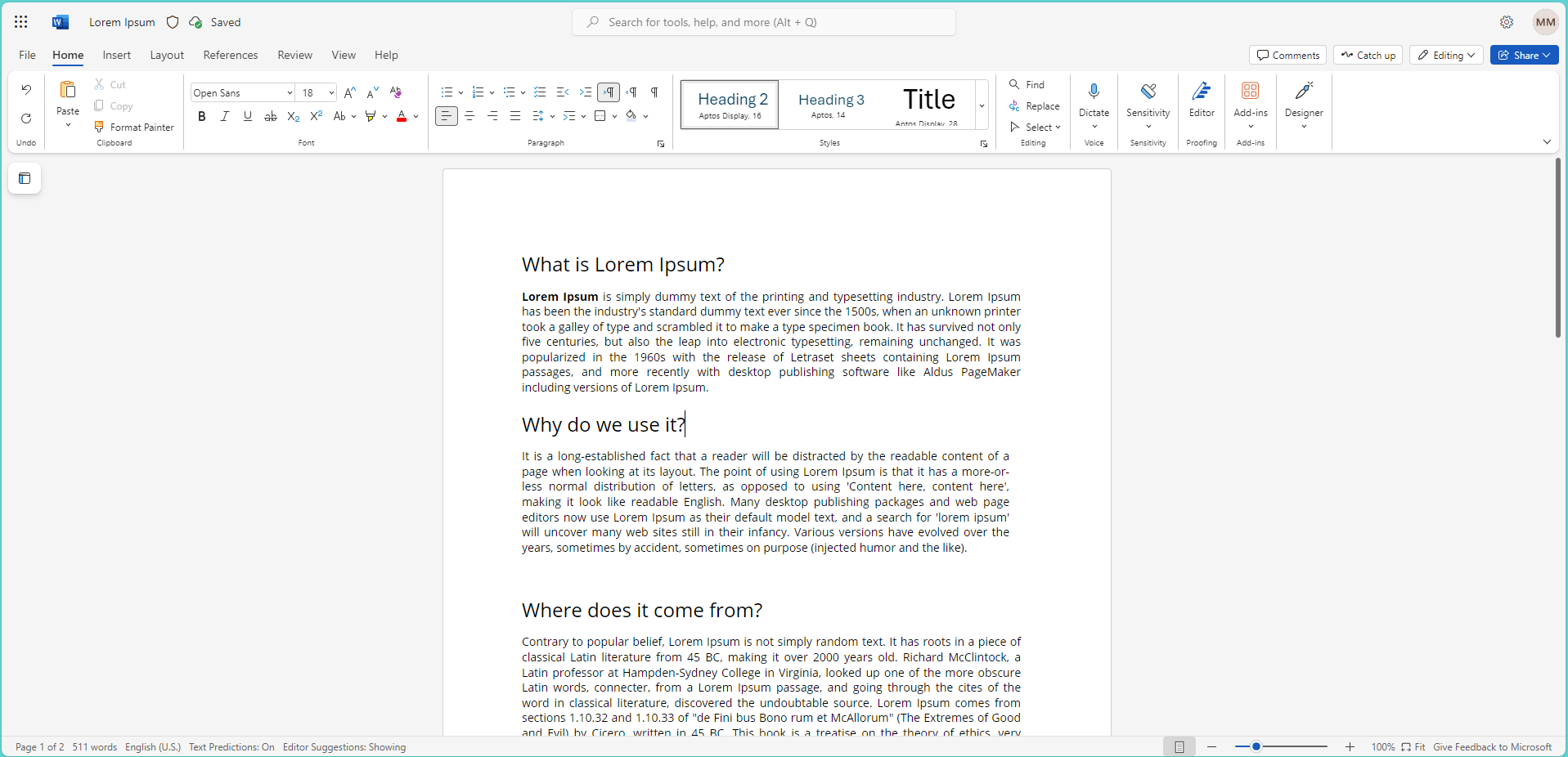
Microsoft 365 Word
1. ใช้ประโยชน์จากระบบ Cloud เพื่อการทํางานร่วมกันที่ราบรื่น
ข้อได้เปรียบที่สําคัญอย่างหนึ่งของ Microsoft 365 Word คือการใช้งานร่วมกับ OneDrive ซึ่งเป็นบริการจัดเก็บข้อมูลบน Cloud ของ Microsoft สิ่งนี้ช่วยให้คุณ:
- เข้าถึงเอกสารของคุณได้ทุกที่: ไม่ว่าคุณจะทํางานจากเดสก์ท็อป แล็ปท็อป หรืออุปกรณ์มือถือ คุณก็สามารถเข้าถึงเอกสารของคุณได้แบบเรียลไทม์
- ทํางานร่วมกันแบบเรียลไทม์: ผู้ใช้หลายคนสามารถแก้ไขเอกสารเดียวกันได้พร้อมกัน คุณสามารถดูการเปลี่ยนแปลงในแบบสด ๆ ทําให้การทํางานร่วมกันกับสมาชิกในทีม หรือเพื่อนร่วมชั้นได้ง่ายขึ้น
หากต้องการเปิดใช้งาน เพียงบันทึกเอกสารของคุณไปยัง OneDrive และแชร์โดยคลิกปุ่มแชร์ ที่มุมบนขวา
2. จัดรูปแบบให้ตรงใจ เพื่อใช้ได้ตลอด
การจัดรูปแบบเอกสารด้วยตนเอง อาจใช้เวลานาน และไม่สอดคล้องกัน Microsoft 365 Word ทําให้สิ่งนี้ง่ายขึ้นด้วย สไตล์ ซึ่งช่วยให้คุณสามารถใช้การจัดรูปแบบที่ตั้งไว้ล่วงหน้ากับหัวเรื่อง ข้อความเนื้อหา และรายการ ต่อไปนี้เป็นวิธีใช้งานอย่างมีประสิทธิภาพ:
- ใช้สไตล์: ไปที่แท็บ หน้าแรก และเลือกสไตล์ เช่น หัวเรื่อง 1 หัวเรื่อง 2 หรือปกติ
- แก้ไขสไตล์: คลิกขวาที่สไตล์ใดก็ได้แล้วเลือกแก้ไข เพื่อ เปลี่ยนแบบอักษร ขนาด หรือสี
การใช้สไตล์ไม่เพียงแต่ช่วยให้มั่นใจได้ถึงความสอดคล้องกัน แต่ยังช่วยในการสร้างสารบัญอัตโนมัติสําหรับเอกสารขนาดยาวอีกด้วย
3. ใช้ Navigation Pane เพื่อการนําทางที่ง่ายดาย
บานหน้าต่างนําทาง เป็นตัวเปลี่ยนเกมสําหรับเอกสารขนาดใหญ่ ช่วยให้คุณข้ามไปมาระหว่างส่วนต่างๆ ได้อย่างรวดเร็วตามหัวเรื่อง:
- เปิดใช้งานบานหน้าต่างนําทาง: ไปที่แท็บมุมมองและทําเครื่องหมายที่แผง นําทาง
- ข้ามไปยังส่วนต่างๆ ได้อย่างง่ายดาย: คลิกที่หัวเรื่องในบานหน้าต่างนําทางเพื่อไปยังหัวเรื่อง หรือเนื้อหาที่เฉพาะเจาะจงโดยตรง
คุณลักษณะนี้ช่วยให้จัดการรายงานขนาดยาว หรือเอกสารการวิจัยได้ง่ายขึ้น ซึ่งช่วยประหยัดเวลาในการค้นหาส่วนที่เฉพาะเจาะจง
4. ติดตามการเปลี่ยนแปลงและเพิ่มความคิดเห็นสําหรับการทํางานร่วมกัน
ถ้าคุณกําลังทํางานกับเอกสารกับผู้อื่น คุณลักษณะ ติดตาม การเปลี่ยนแปลง และ ข้อคิดเห็น เป็นสิ่งสําคัญ พวกเขาช่วยให้คุณ:
- ติดตามการเปลี่ยนแปลง: ไปที่แท็บตรวจสอบแล้วคลิกติดตามการเปลี่ยนแปลงเพื่อทําเครื่องหมายการแก้ไขทั้งหมดที่ทําโดยผู้ทํางานร่วมกัน
- เพิ่มความคิดเห็น: ไฮไลต์ข้อความแล้วคลิกความคิดเห็นใหม่เพื่อแสดงความคิดเห็นหรือถามคําถาม
สิ่งนี้มีประโยชน์อย่างยิ่งสําหรับโครงการของทีมหรือเอกสารที่ต้องตรวจสอบและอนุมัติ
5. ปรับปรุงเอกสารของคุณด้วยตาราง แผนภูมิ และกราฟิก
การเพิ่มองค์ประกอบภาพ เช่น ตาราง แผนภูมิ และกราฟิกสามารถปรับปรุงความคมชัดและความเป็นมืออาชีพของเอกสารของคุณได้อย่างมาก ใน Microsoft 365 Word คุณสามารถ:
- แทรกตาราง: จัดระเบียบข้อมูลในรูปแบบที่มีโครงสร้างโดยไปที่ แทรก>ตาราง
- สร้างแผนภูมิ: แสดงภาพข้อมูลโดยเลือก แทรก> แผนภูมิ และเลือกจากแผนภูมิประเภทต่างๆ
- แทรก SmartArt: ใช้ SmartArt เพื่อสร้างไดอะแกรมและผังงานที่น่าสนใจซึ่งช่วยปรับปรุงงานนําเสนอของคุณ
เครื่องมือเหล่านี้ช่วยให้คุณถ่ายทอดข้อมูลที่ซับซ้อนด้วยวิธีที่เรียบง่ายและดึงดูดสายตา
6. ใช้การเขียนตามคําบอกและคําสั่งเสียง
Microsoft 365 Word มีคุณลักษณะการเขียนตามคําบอกที่แปลงคําพูดเป็นข้อความ สิ่งนี้มีประโยชน์อย่างเหลือเชื่อสําหรับการถอดเสียงแนวคิดหรือการเขียนอย่างรวดเร็วโดยไม่ต้องพิมพ์:
- ไปที่แท็บหน้าแรกแล้วคลิกป้อนตามคำบอก หรือ Dictate เพื่อเริ่มพูด
- คุณยังสามารถใช้ คําสั่งเสียง เพื่อจัดรูปแบบข้อความ แทรกเครื่องหมายวรรคตอน หรือนําทางเอกสารแบบแฮนด์ฟรีได้อีกด้วย
นี่เป็นคุณสมบัติที่ช่วยประหยัดเวลา โดยเฉพาะอย่างยิ่งสําหรับผู้ใช้ที่ชอบพูดมากกว่าการพิมพ์หรือต้องการการสร้างเอกสารแบบแฮนด์ฟรี
7. ปรับแต่งแถบเครื่องมือการเข้าถึงด่วน (Quick Access) เพื่อให้เข้าถึงได้ง่าย
แถบเครื่องมือด่วนช่วยให้คุณสามารถเพิ่มคําสั่งที่ใช้บ่อยเพื่อให้เข้าถึงได้ง่าย:
- ปรับแต่งแถบเครื่องมือของคุณ: คลิกขวาที่คําสั่งใดๆ แล้วเลือกเพิ่มไปยังแถบเครื่องมือด่วน
- เข้าถึงได้ตลอดเวลา: แถบเครื่องมือด่วนจะแสดงที่ด้านบนสุดของหน้าจอ ทําให้ง่ายต่อการใช้คําสั่งโดยไม่ต้องนําทางผ่าน Ribbon
การปรับแต่งนี้สามารถช่วยปรับปรุง Workflow ของคุณ โดยเฉพาะอย่างยิ่งหากคุณใช้คุณสมบัติบางอย่างซ้ำ ๆ
8. ปกป้องเอกสารของคุณด้วยรหัสผ่าน และข้อจํากัด
Microsoft 365 Word มีตัวเลือกมากมายในการปกป้องเอกสารที่ละเอียดอ่อน:
- การป้องกันด้วยรหัสผ่าน: ไปที่ ข้อมูล>ไฟล์ > ป้องกันเอกสาร >เข้ารหัสด้วยรหัสผ่าน เพื่อตั้งรหัสผ่านสําหรับเอกสารของคุณ
- จํากัดการแก้ไข: ใช้คุณสมบัติจํากัดการแก้ไขเพื่อจํากัดประเภทของการเปลี่ยนแปลงที่ผู้อื่นสามารถทําได้กับเอกสารของคุณ สิ่งนี้มีประโยชน์อย่างยิ่งสําหรับเอกสารทางกฎหมายหรือสัญญา
การตั้งค่าการป้องกันเหล่านี้จะช่วยให้แน่ใจว่าเอกสารของคุณยังคงปลอดภัยและไม่บุบสลาย
9. ใช้ประโยชน์จากเทมเพลตเพื่อสร้างเอกสารได้เร็วขึ้น
Microsoft 365 Word มาพร้อมกับเทมเพลตที่หลากหลายสําหรับเอกสารประเภทต่างๆ เช่น เรซูเม่ รายงาน จดหมาย และอื่นๆ การใช้เทมเพลตเหล่านี้สามารถช่วยคุณประหยัดเวลาและทําให้เอกสารของคุณดูเป็นมืออาชีพ:
- ไปที่ ไฟล์ > ใหม่ และเรียกดูเทมเพลตที่มี
- เลือกเทมเพลตที่เหมาะกับความต้องการของคุณและปรับแต่งตามความจําเป็น
คุณลักษณะนี้เหมาะสําหรับผู้ใช้ที่ต้องการสร้างเอกสารอย่างรวดเร็วในขณะที่ยังคงรักษารูปแบบที่สอดคล้องกันและสวยงาม
10. ใช้ค้นหาและแทนที่เพื่อการแก้ไขที่มีประสิทธิภาพ
หากคุณกําลังแก้ไขเอกสารที่มีวลีซ้ำ ๆ หรือจําเป็นต้องทําการเปลี่ยนแปลงส่วนกลาง คุณลักษณะค้นหา และแทนที่ จะช่วยคุณประหยัดเวลาได้
- เปิดโดยกด Ctrl + H แล้วป้อนข้อความที่คุณต้องการค้นหาและแทนที่
- คุณสามารถแทนที่คํา วลี หรือแม้แต่รูปแบบที่เฉพาะเจาะจงในเอกสารทั้งหมดได้
เครื่องมือนี้มีประโยชน์อย่างยิ่งสําหรับเอกสารขนาดใหญ่ที่การแก้ไขด้วยตนเองจะใช้เวลานาน
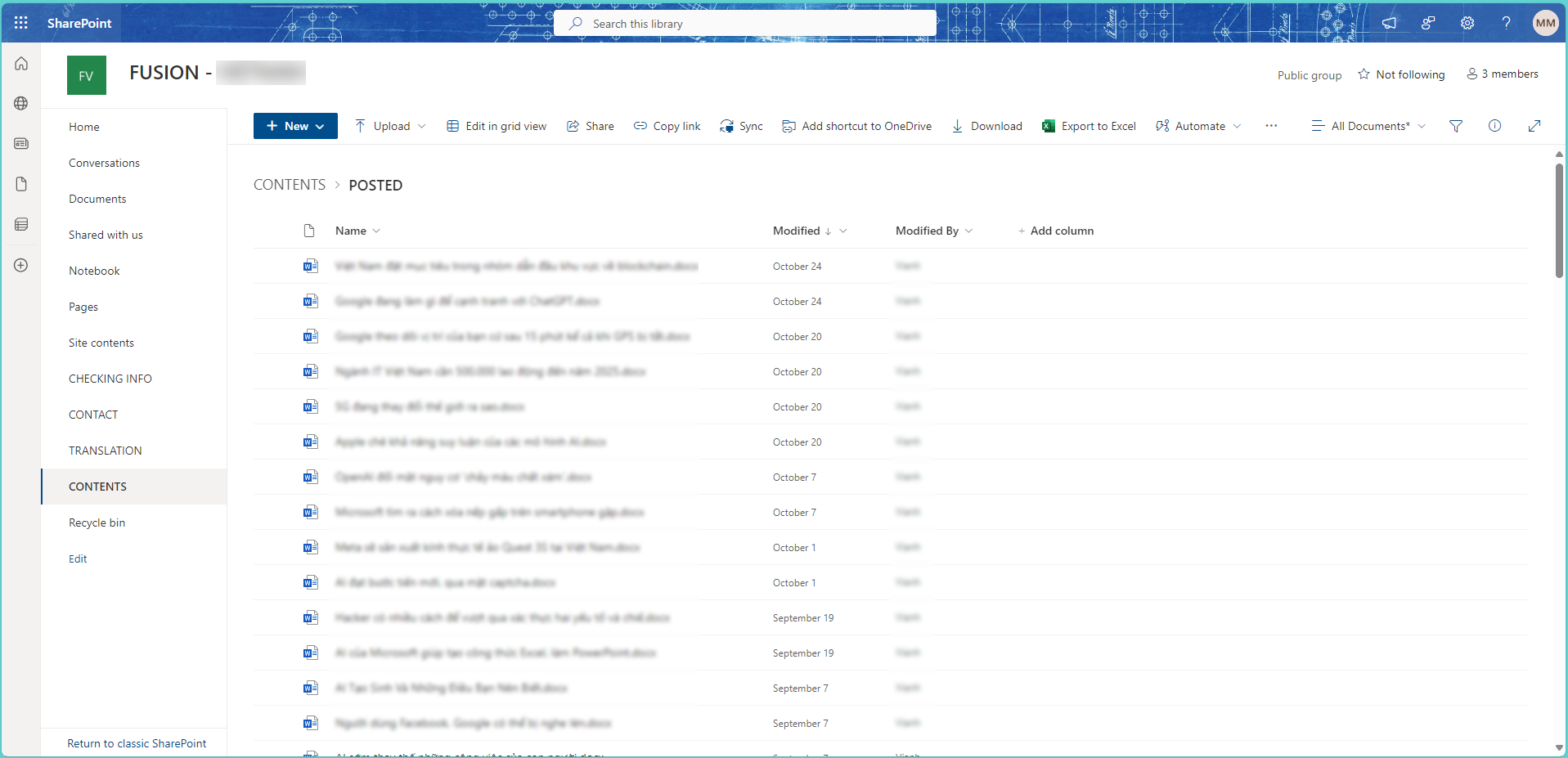
Microsoft 365 Word
บทสรุป Microsoft 365 Word
Microsoft 365 Word เป็นเครื่องมือที่ทรงพลังอย่างเหลือเชื่อ ซึ่งเมื่อใช้อย่างมีประสิทธิภาพ จะสามารถปรับปรุงประสิทธิภาพการทํางานของคุณได้อย่างมาก ด้วยการเรียนรู้คุณสมบัติหลัก เช่น การทํางานร่วมกันแบบเรียลไทม์ สไตล์ การเขียนตามคําบอก และตัวเลือกความปลอดภัย คุณจะสามารถปรับปรุงเวิร์กโฟลว์และสร้างเอกสารระดับมืออาชีพได้ในเวลาที่น้อยลง
ไม่ว่าคุณจะเป็นนักเรียน คนทำงาน หรือฟรีแลนซ์ การรู้วิธีใช้ฟีเจอร์ต่าง ๆ ของ Microsoft 365 Word อย่างเต็มที่ จะช่วยให้การสร้างเอกสารที่ดูดีและมีคุณภาพกลายเป็นเรื่องง่าย ลองเริ่มต้นสำรวจและใช้งานฟีเจอร์เหล่านี้วันนี้ แล้วคุณจะเห็นความเปลี่ยนแปลงในงานของคุณทันที!
แนะนำผลิตภัณฑ์อื่น ๆ ที่เกี่ยวข้องกับ Microsoft 365 Word
นอกจาก Microsoft Word แล้ว คุณยังสามารถทดลองใช้ผลิตภัณฑ์อื่น ๆ ของ Microsoft ได้ เช่น