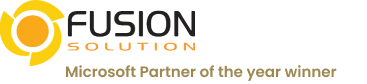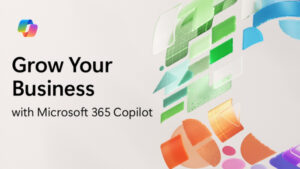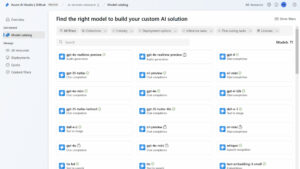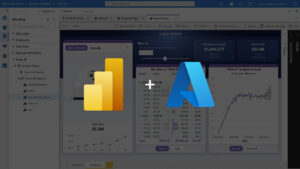สร้างกราฟบน Power BI Desktop ด้วย Python
ถ้าหากใครเคยลองสร้าง Visualize บน Power BI แล้ว คงจะเห็นว่ามี Visualization ต่าง ๆ เยอะแยะมากมาย ทั้งยังสามารถ “Get more Visuals” เพิ่มเติมได้อีก แล้วถ้าเกิด Visualization ยังไม่เป็นพอใจ หรือยังไม่ตรงความต้องการอีกล่ะ เราจะมีทางไหนได้อีก
บทความนี้เลยจะมาเสนออีกทางเลือก ก็คือเขียนคำสั่งเพื่อสร้างกราฟด้วยภาษา Python ด้วยตัวเอง ในเมื่อที่มีไม่ถูกใจก็เขียนเองซะเลย ซึ่งวิธีนี้อาจต้องใช้ทักษะด้านโปรแกรมมิ่งในการเขียนโค้ดสักหน่อย
ก่อนอื่น เราต้องทำการติดตั้ง Python บนเครื่องคอมพิวเตอร์ของเราเสียก่อน หลังจาก ติดตั้ง Python แล้ว ก็ต้องติดตั้ง Python package ที่จำเป็นในการสร้างกราฟ
เมื่อทำการติดตั้งทุกอย่างเรียบร้อยแล้ว มาเริ่มต้นกันเลยดีกว่า
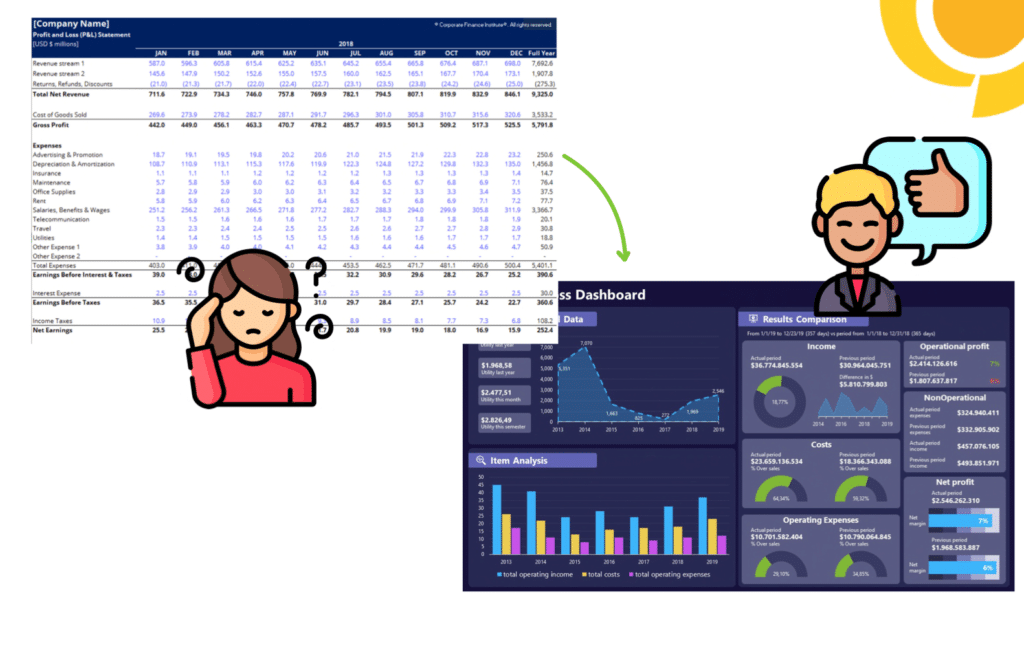
เริ่มต้นเราต้องนำข้อมูลเข้า Power BI Desktop และเตรียมข้อมูล เพื่อที่จะนำไปสร้างให้เรียบร้อยเสียก่อน เมื่อเตรียมพร้อมทุกอย่างแล้ว ก็มาเลือก Python Visual ที่ Visualization
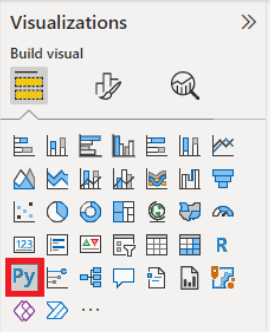
หลังจากนั้นจะมี pop up ปรากฏขึ้นมา ให้กด Enable
เมื่อกด Enable แล้ว จึงจะสามารถลาก Field ที่ต้องการจะสร้าง มาวางที่ values ได้
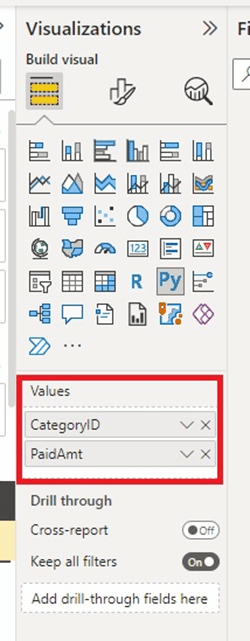
หลังจากนั้นก็เขียน Python script แล้วสร้างกราฟตามที่เราต้องการได้เลย
ตัวอย่างนี้จะแสดงคำสั่งสร้างกราฟแท่งอย่างง่าย ๆ
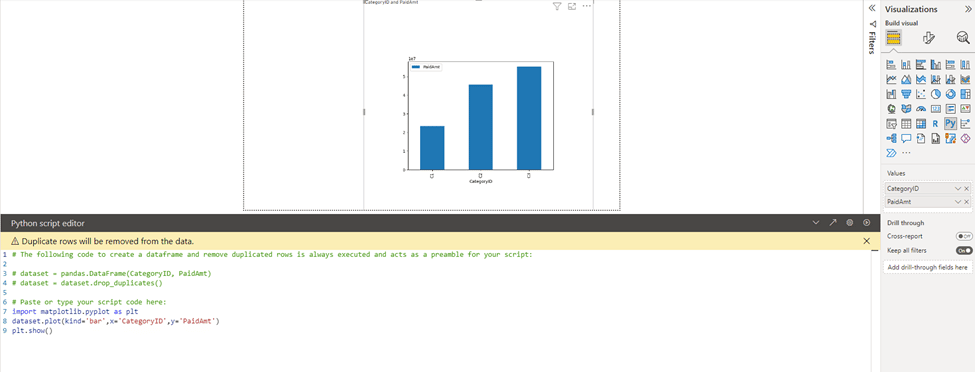
เมื่อเขียนคำสั่งเรียบร้อยแล้ว ก็กด Run จะปรากฏกราฟที่เราสร้างขึ้นมา เป็นอันเสร็จสิ้น
ข้อจำกัดของ Python visual บน Power BI Desktop
- ข้อมูลที่ใช้สำหรับการพล็อตมีจำกัดอยู่ที่ 150,000 แถว ถ้ามีมากกว่า 150,000 แถว ระบบจะแสดงข้อมูลที่อยู่แถวบนสุด 150,000 แถว
- สามารถรับข้อมูลเข้าได้เพียง 250 MB
- สามารถรองรับคอลัมน์ที่มีอักขระมากถึง 32,766 อักขระ แต่ถ้ายาวกว่านั้นข้อความจะถูกตัดทอน
- ทุก Python visual ทั้งหมดแสดงที่ 72 DPI
- การจำกัดเวลาในการคำนวณ หากการคำนวณด้วย Python visual เกินห้านาที การดำเนินการจะหมดเวลาซึ่งส่งผลให้เกิดข้อผิดพลาด
- ถ้าเลือก Field ข้อมูลจากตารางต่าง ๆ ที่ไม่มีความสัมพันธ์ที่กำหนดไว้ระหว่างกัน ข้อผิดพลาดจะเกิดขึ้น
- Python visual ตอบสนองต่อการเน้นวิชวลอื่น ๆ แต่ไม่สามารถคลิกองค์ประกอบใน Python visual เพื่อกรององค์ประกอบอื่น ๆ ข้ามได้
- Python visual ไม่รองรับการเปลี่ยนชื่อคอลัมน์ คอลัมน์จะถูกอ้างถึงด้วยชื่อเดิมระหว่างการทำงานของสคริปต์
อ้างอิง
https://learn.microsoft.com/en-us/power-bi/connect-data/desktop-python-visuals
================================================
การใช้งานโมเดล Machine Learning บน Power BI
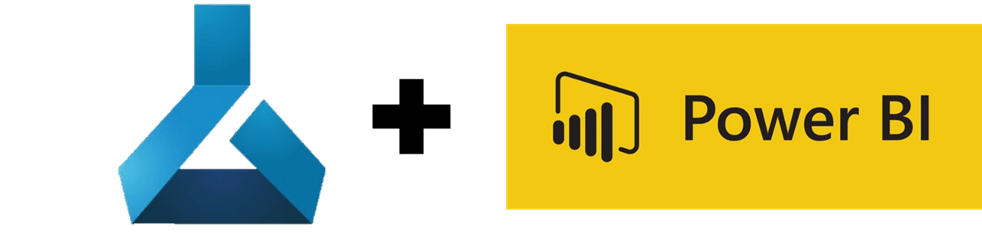
สำหรับใครหลาย ๆ คน เมื่อสร้างโมเดล Machine Learning เสร็จ ได้ผลการทำนายแล้ว ก็อยากจะแสดงเป็นรายงาน หรือทำกราฟสวย ๆ ออกมา เพื่อนำเสนอให้แก่บุคคลอื่น ๆ ได้เห็น
Power BI Desktop ก็สามารถที่จะนำโมเดล Machine Learning จาก Azure Machine Learning มาแสดงบน Power BI ได้ ซึ่งเป็นการตอบโจทย์ในด้านการนำเสนอ และลดภาระงานของการนำไปแสดงผลได้เลย เนื่องจากเมื่อมีข้อมูลที่เราต้องการที่จะทราบผลทำนายใหม่ขึ้นมา แค่นำข้อมูลใหม่นั้นเข้า Power BI แล้วโมเดลจะทำการทำนายผลให้เลย โดยไม่ต้องเขียนโค้ดเพื่อทำนายข้อมูลอีกครั้ง
รวมถึงการสร้าง Model บน Azure Machine Learning ก็สามารถทำได้ง่าย ๆ โดยไม่จำเป็นต้องเขียนโค้ดเช่นกัน
ขั้นตอนของการนำโมเดล Machine Learning ขึ้นบน Power BI
เมื่อเราสร้าง Model บน Azure ที่จะนำมาใช้บน Power BI เสร็จแล้ว ให้ทำการ Deploy ในที่นี้เราสร้าง Model ด้วย Designer
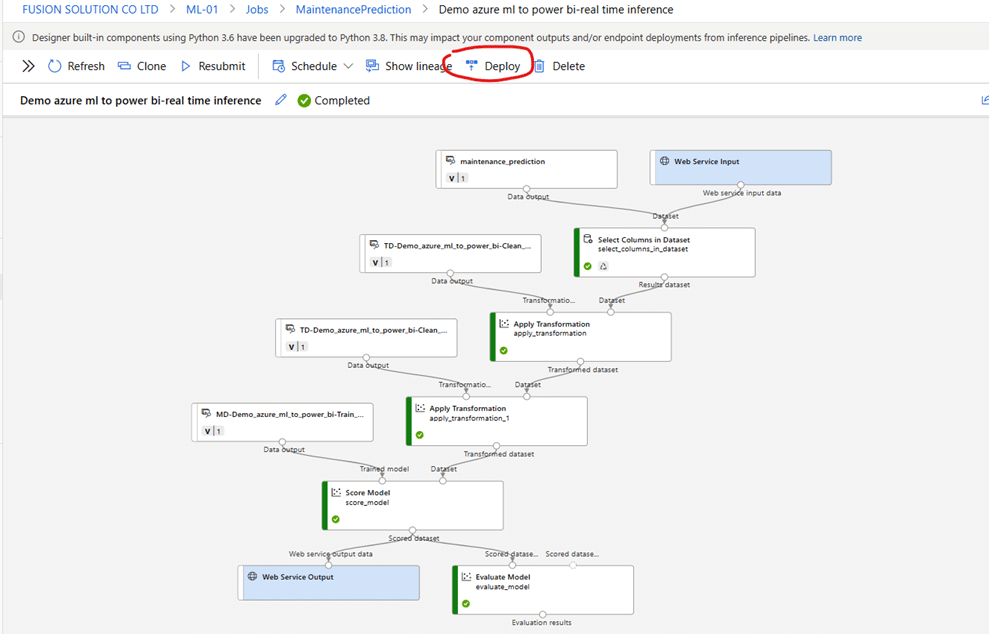
หลังจากนั้นก็ทำการ set up endpoint แล้วทำการ deploy ได้เลย เมื่อกด deploy จะปรากฏหน้าใหม่ขึ้นมา รอจนกระทั่ง REST endpoint จะปรากฏ
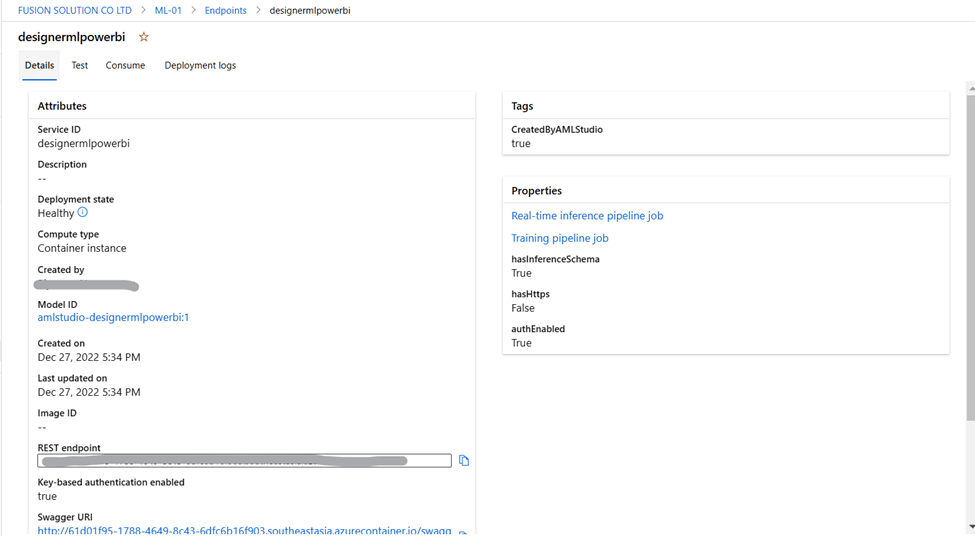
หลังจากนั้นเปิดโปรแกรม Power BI แล้วนำเอาข้อมูลที่ต้องการให้โมเดล ML ที่เรา Deploy ทำนาย หรือชุดข้อมูลสำหรับทดสอบเข้า Power BI แล้วทำการ Transform Data เมื่อมาที่หน้าต่างของ Power Query Editor ของแถบ Home จะเห็นคำว่า Azure Machine Learning คลิกแล้วทำเลือก Model ที่เราต้องการ
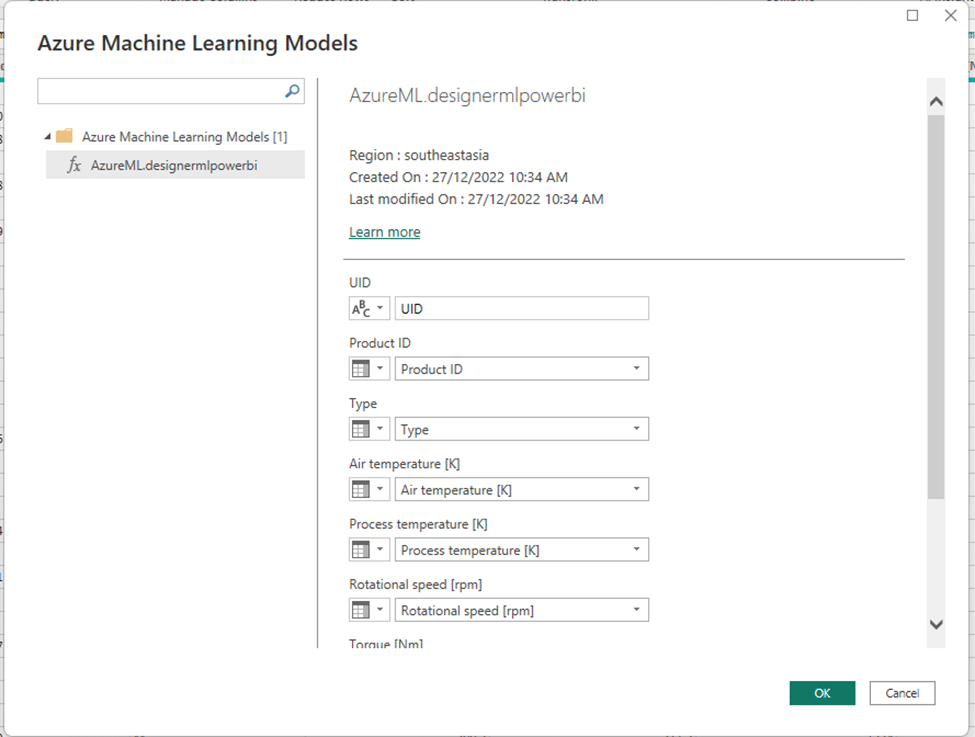
หลังจากนั้นจะปรากฏคำเตือนเกี่ยวกับความเป็นส่วนตัวของข้อมูล และ Endpoint
เมื่อเรียบร้อยแล้วจะปรากฏคอลัมน์ใหม่ขึ้นมาที่มีชื่อขึ้นต้นด้วย AzureML หากต้องการผลการทำนายให้ขยายคอลัมน์นี้แล้วทำการเลือกผลที่ต้องการให้คอลัมน์นี้แสดง ในที่นี้เราต้องการให้แสดงผลการทำนายของโมเดล จึงเลือกเป็น Scored Labels
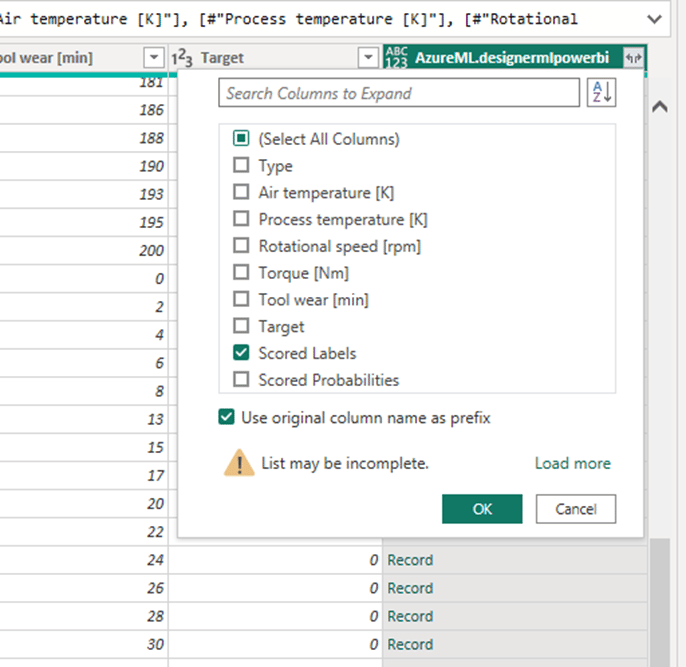
เมื่อทำเสร็จสิ้น คอลัมน์นี้ก็จะแสดงผลของการทำนาย
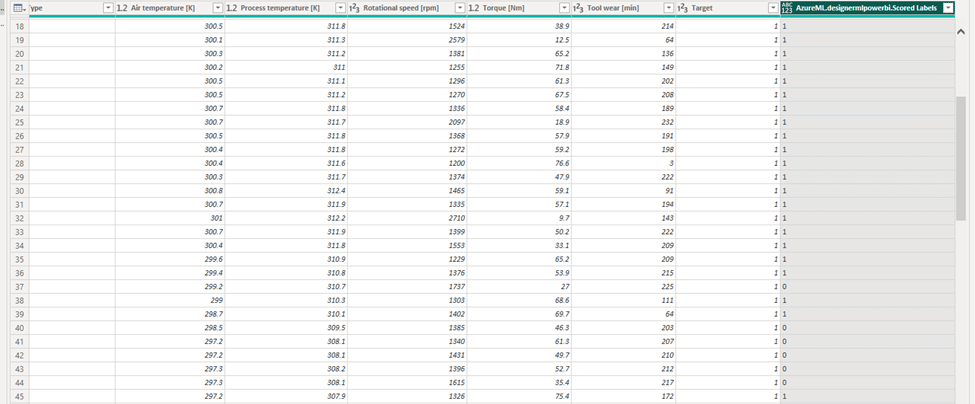
เมื่อได้ผลลัพธ์แล้ว สามารถนำไปแสดงเป็นกราฟเพื่อนำเสนอบน Power BI ต่อได้เลย
อ้างอิง
https://learn.microsoft.com/en-us/power-bi/connect-data/service-aml-integrate
====================================
Power Query เครื่องมือสำคัญของ Power BI Desktop
ปัญหาหลักในทางธุรกิจนั้นสำหรับการทำงานกับข้อมูล คือใช้เวลามากถึงร้อยละ 80 ในการเตรียมข้อมูล ซึ่งอาจส่งผลกระทบต่อการนำไปวิเคราะห์ และตัดสินใจที่ล่าช้า Power Query สามารถช่วยจัดการกับปัญหาเหล่านี้ได้
Power Query คือเครื่องมือสำคัญของ Power BI ที่ช่วยในการแปลงข้อมูล และเตรียมข้อมูล เช่น การนำเข้าข้อมูลจากหลาย ๆ แหล่ง ปรับแต่งข้อมูล จัดกลุ่ม Pivot สร้างคอลัมน์ตามที่ต้องการ เพื่อนำไปแสดงเป็น Report หรือ Dashboard ต่อไป
หรือจะกล่าวว่า Power Query สามารถดำเนินการ Extract, Transform และ Load (ETL) ได้
Power Query มีประโยชน์ยังไง
- เชื่อมต่อข้อมูลได้จากหลาย ๆ แหล่ง Power Query รองรับแหล่งข้อมูลหลายร้อยแหล่งด้วยตัวเชื่อมต่อในตัว อินเทอร์เฟซทั่วไป (เช่น REST APIs, ODBC, OLE, DB และ OData)
- ช่วยในการตรียมข้อมูลให้สะดวกมากขึ้น
- มีวิธีการแปลงมากกว่า 300 รายการใน Power Query ช่วยให้คุณแปลงข้อมูลได้ง่ายขึ้น และมีความยืดหยุ่นมากกว่าเครื่องมืออื่น ๆ รวมถึงการแปลงข้อมูลด้วย AI ที่ชาญฉลาด
- ไม่จำเป็นต้องเขียนโค้ดคำสั่ง
- สามารถทำการเชื่อมต่อข้อมูล ทำความสะอาดข้อมูล และรวมข้อมูลได้อย่างง่ายดายโดยไม่จำเป็นต้องเขียนโค้ด
อ้างอิง
https://powerquery.microsoft.com/en-us/