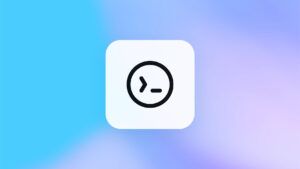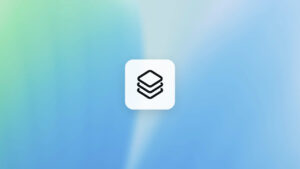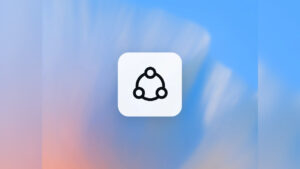เปิดใช้งาน Tracking Prevention ใน Microsoft Edge
ความเป็นส่วนตัวเป็นสิ่งสำคัญสำหรับผู้ใช้อินเทอร์เน็ตหลายคน และ Microsoft Edge ก็มีฟีเจอร์ในตัวที่ช่วยได้ นั่นคือเปิดใช้งาน Tracking Prevention ฟีเจอร์นี้ช่วยบล็อกตัวติดตาม (trackers) จากเว็บไซต์ที่คุณไม่ได้โต้ตอบโดยตรง เพื่อเพิ่มความเป็นส่วนตัวขณะใช้งานเว็บ
คู่มือนี้จะแนะนำวิธีเปิดใช้งานเปิดใช้งาน Tracking Prevention และอธิบายระดับการป้องกันที่คุณสามารถเลือกใช้ได้
การเข้าถึงการตั้งค่า Tracking Prevention in Edge
![]()
เริ่มต้นด้วยการเข้าถึงเมนูการตั้งค่าใน Microsoft Edge โดยทำตามขั้นตอนนี้:
- เปิด Microsoft Edge
- คลิกเมนูสามจุด (•••) ที่มุมขวาบนของหน้าจอ
- เลือก “Settings” จากเมนู
- ที่แถบเมนูด้านซ้าย เลือก “Privacy, search, and services”
- ภายใต้หัวข้อ “Tracking prevention” คุณจะพบระดับการป้องกันให้เลือก 3 ระดับ
เลือกระดับการป้องกัน Tracking Prevention
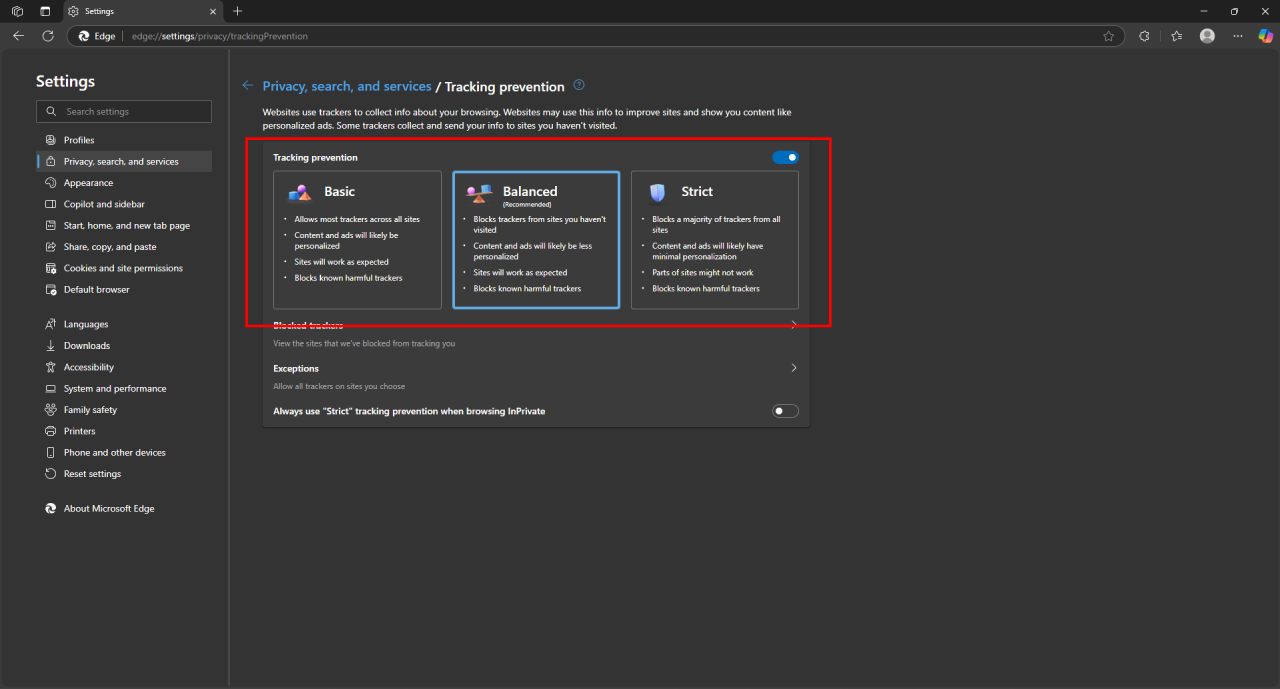
เพื่อให้การเปิดใช้งาน Tracking Prevention มีประสิทธิภาพ คุณต้องเลือกระดับที่เหมาะกับการใช้งานของคุณ โดยแต่ละระดับมีรายละเอียดดังนี้:
ระดับ | คำอธิบาย | เหมาะสำหรับ |
Basic | บล็อกเฉพาะตัวติดตามที่เป็นอันตรายเท่านั้น | ผู้ใช้ที่ไม่ต้องการให้เว็บเสียการทำงาน |
Balanced (ค่าเริ่มต้น) | บล็อกตัวติดตามจากเว็บไซต์ที่คุณไม่เคยเยี่ยมชม โดยยังคงการใช้งานเว็บไซต์ได้ดี | ผู้ใช้ทั่วไป |
Strict | บล็อกตัวติดตามส่วนใหญ่ รวมถึงโฆษณาและป๊อปอัปบางส่วน | ผู้ที่เน้นความเป็นส่วนตัวและยอมลดฟังก์ชันบางอย่างของเว็บไซต์ |
ตั้งค่าข้อยกเว้นหากจำเป็น
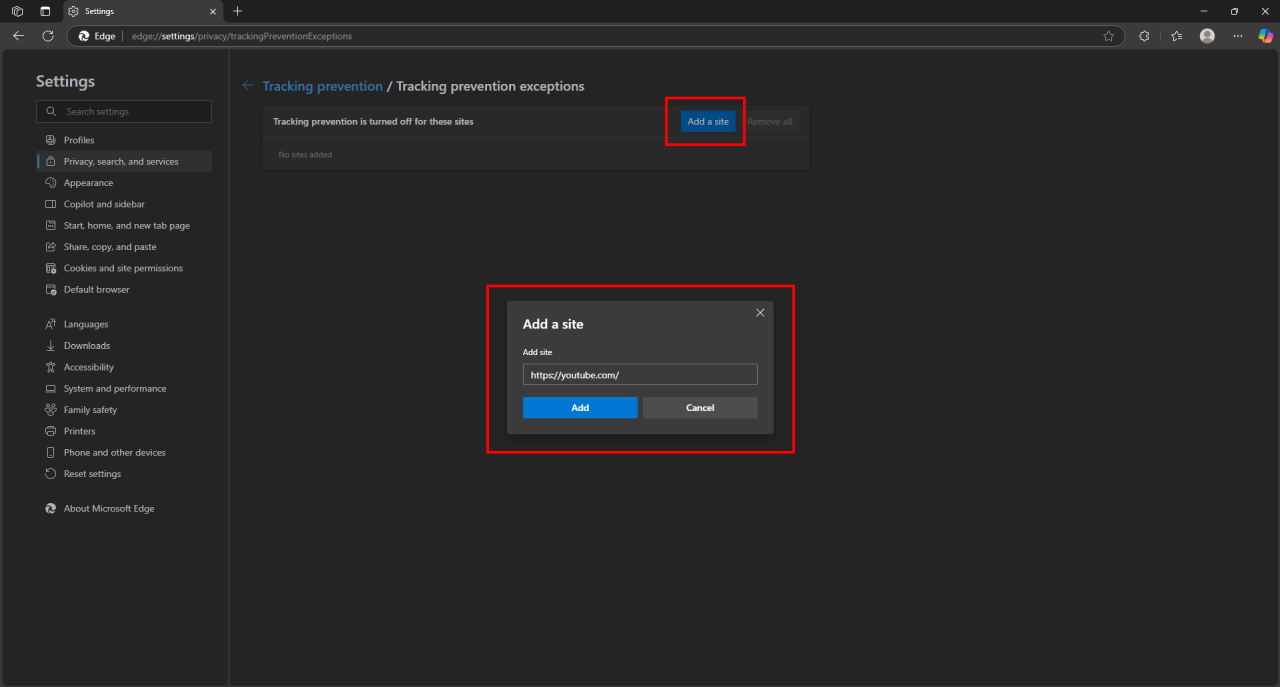
คุณอาจต้องการอนุญาตการติดตามบนบางเว็บไซต์ที่คุณเชื่อถือ วิธีการคือ:
- ในส่วน “Tracking prevention” คลิก “Exceptions”
- คลิก “Add a site”
- กรอก URL ของเว็บไซต์ที่ต้องการ และคลิก “Add”
ช่วยให้คุณปรับสมดุลระหว่างความเป็นส่วนตัวกับฟังก์ชันการใช้งานของเว็บไซต์ที่ใช้เป็นประจำ
ตรวจสอบสถานะการป้องกัน
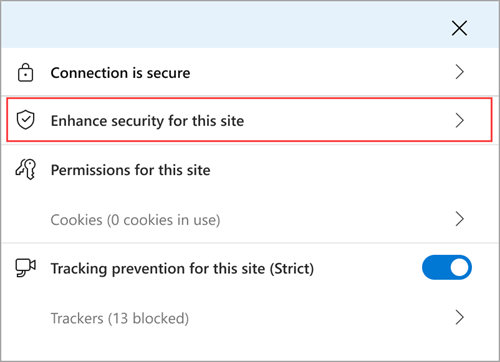
หลังจากคุณเปิดใช้งาน Tracking Prevention แล้ว Edge จะเริ่มบล็อกตัวติดตามโดยอัตโนมัติ คุณสามารถตรวจสอบสถานะของเว็บไซต์ใดก็ได้โดย:
- คลิกที่ไอคอนรูปแม่กุญแจข้าง URL บนแถบที่อยู่
- คลิก “Trackers blocked” เพื่อดูรายการตัวติดตามที่ถูกบล็อก
สรุป
การเปิดใช้งานเปิดใช้งาน Tracking Prevention เป็นวิธีง่ายๆ ที่มีประสิทธิภาพในการปกป้องความเป็นส่วนตัวของคุณ ไม่ว่าจะเลือกระดับ Balanced หรือ Strict เพียงไม่กี่คลิกก็สามารถลดการติดตามข้อมูลออนไลน์ได้อย่างมีนัยสำคัญ
อย่าลืมปรับแต่งค่าต่างๆ ให้เหมาะสมกับลักษณะการใช้งานของคุณ และใช้ฟีเจอร์ข้อยกเว้นกับเว็บไซต์ที่คุณไว้วางใจเพื่อประสบการณ์การท่องเว็บที่ดีที่สุด
สนใจผลิตภัณฑ์และบริการของ Microsoft หรือไม่ ส่งข้อความถึงเราที่นี่
สำรวจเครื่องมือดิจิทัลของเรา
หากคุณสนใจในการนำระบบจัดการความรู้มาใช้ในองค์กรของคุณ ติดต่อ SeedKM เพื่อขอข้อมูลเพิ่มเติมเกี่ยวกับระบบจัดการความรู้ภายในองค์กร หรือสำรวจผลิตภัณฑ์อื่นๆ เช่น Jarviz สำหรับการบันทึกเวลาทำงานออนไลน์, OPTIMISTIC สำหรับการจัดการบุคลากร HRM-Payroll, Veracity สำหรับการเซ็นเอกสารดิจิทัล, และ CloudAccount สำหรับการบัญชีออนไลน์
อ่านบทความเพิ่มเติมเกี่ยวกับระบบจัดการความรู้และเครื่องมือการจัดการอื่นๆ ได้ที่ Fusionsol Blog, IP Phone Blog, Chat Framework Blog, และ OpenAI Blog.
ถ้าอยากติดตามข่าวเทคโนโลยีและข่าว AI ที่กำลังเป็นกระแสทุกวัน ลองเข้าไปดูที่ เว็บไซต์นี้ มีอัปเดตใหม่ๆ ให้ตามทุกวันเลย!
Related Articles
Frequently Asked Questions (FAQ)
Microsoft Edge คืออะไร?
Microsoft Edge คือเว็บเบราว์เซอร์ที่พัฒนาโดย Microsoft เป็นเบราว์เซอร์หลักใน Windows แทนที่ Internet Explorer โดยสร้างขึ้นจาก Chromium ซึ่งเป็นเทคโนโลยีเดียวกับ Google Chrome
Microsoft Edge ดีกว่าเบราว์เซอร์อื่นอย่างไร?
Edge มีความเร็วสูง ประหยัดหน่วยความจำ และมีฟีเจอร์ความปลอดภัยขั้นสูง เช่น SmartScreen และการป้องกันการติดตาม (Tracking Prevention) นอกจากนี้ยังรองรับส่วนขยาย (Extensions) จาก Chrome Web Store
Edge รองรับการใช้งานบนอุปกรณ์ใดบ้าง?
Microsoft Edge สามารถใช้งานได้บน:
- Windows
- macOS
- iOS
- Android
- Linux
Microsoft Edge มี AI หรือ Copilot ช่วยใช้งานหรือไม่?
มี! Edge รองรับ Copilot (เดิมชื่อ Bing Chat) ซึ่งเป็น AI ช่วยค้นหา สรุปข้อมูล และตอบคำถามได้แบบทันทีผ่านแถบด้านข้างของเบราว์เซอร์
จำเป็นต้องใช้ Microsoft Account เพื่อใช้งาน Edge หรือไม่?
ไม่จำเป็นสำหรับการใช้งานพื้นฐาน แต่หากต้องการซิงก์ข้อมูลบุ๊คมาร์ก รหัสผ่าน ประวัติ และส่วนขยายระหว่างอุปกรณ์ต่าง ๆ จะต้องลงชื่อเข้าใช้ด้วยบัญชี Microsoft