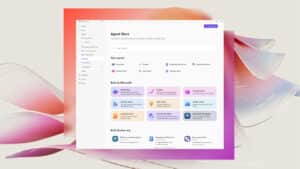ใช้ Rules in Outlook เพื่อจัดการกล่องจดหมายแบบอัตโนมัติ
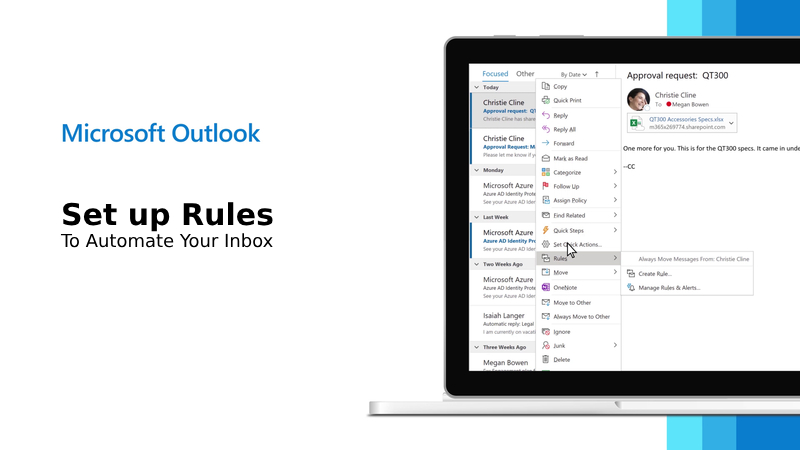
การจัดการอีเมลด้วยตนเองอาจใช้เวลามาก โดยเฉพาะเมื่อมีอีเมลจำนวนมากเข้ามาในแต่ละวัน โชคดีที่คุณสามารถใช้ Rules in Outlook เพื่อทำให้การจัดการอีเมลที่ซ้ำซากเป็นอัตโนมัติ เช่น การย้ายอีเมลไปยังโฟลเดอร์ ลบสแปม หรือทำเครื่องหมายอีเมลสำคัญ
ในคู่มือนี้ คุณจะได้เรียนรู้วิธีสร้างและจัดการ กฎใน Outlook ทั้งในแอปเดสก์ท็อปและเวอร์ชันเว็บ เพื่อให้การทำงานกับอีเมลเป็นระบบมากยิ่งขึ้น
Rules in Outlook คืออะไร?
กฎใน Outlook คือชุดคำสั่งอัตโนมัติที่ทำงานตามเงื่อนไขที่คุณกำหนดไว้ โดยเงื่อนไขเหล่านี้มักอิงจาก:
- ผู้ส่งหรือผู้รับ
- หัวข้ออีเมลหรือคำสำคัญ
- เวลาที่ได้รับ
- ระดับความสำคัญ
- การมีไฟล์แนบ
เมื่อเข้าเงื่อนไขที่กำหนด Outlook จะดำเนินการโดยอัตโนมัติ เช่น:
เงื่อนไข | การดำเนินการอัตโนมัติ |
มาจากหัวหน้า | ย้ายไปยังโฟลเดอร์ “Important” |
มีคำว่า “invoice” | ทำเครื่องหมายติดตาม |
ส่งถึงฉันเท่านั้น | ทำเครื่องหมายว่าเป็นอีเมลสำคัญ |
มาจากจดหมายข่าว | ย้ายไปยังโฟลเดอร์ “Subscriptions” |
ประโยชน์ของการใช้ Rules in Outlook
ประโยชน์ | รายละเอียด |
ประหยัดเวลา | จัดระเบียบกล่องจดหมายโดยไม่ต้องทำเอง |
เพิ่มประสิทธิภาพ | โฟกัสเฉพาะอีเมลที่สำคัญ |
ลดความรกของอีเมล | กรองสแปมหรือเนื้อหาที่ไม่สำคัญ |
ปรับแต่งได้หลากหลาย | สร้างกฎได้ตามสถานการณ์เฉพาะ |
ใช้งานข้ามอุปกรณ์ | กฎจะทำงานเหมือนกันทั้งในแอปเดสก์ท็อปและเว็บ |
วิธีสร้าง Rules in Outlook (แอปเดสก์ท็อป)
ขั้นตอนที่ 1: เปิด Outlook และไปที่เมนูกฎ
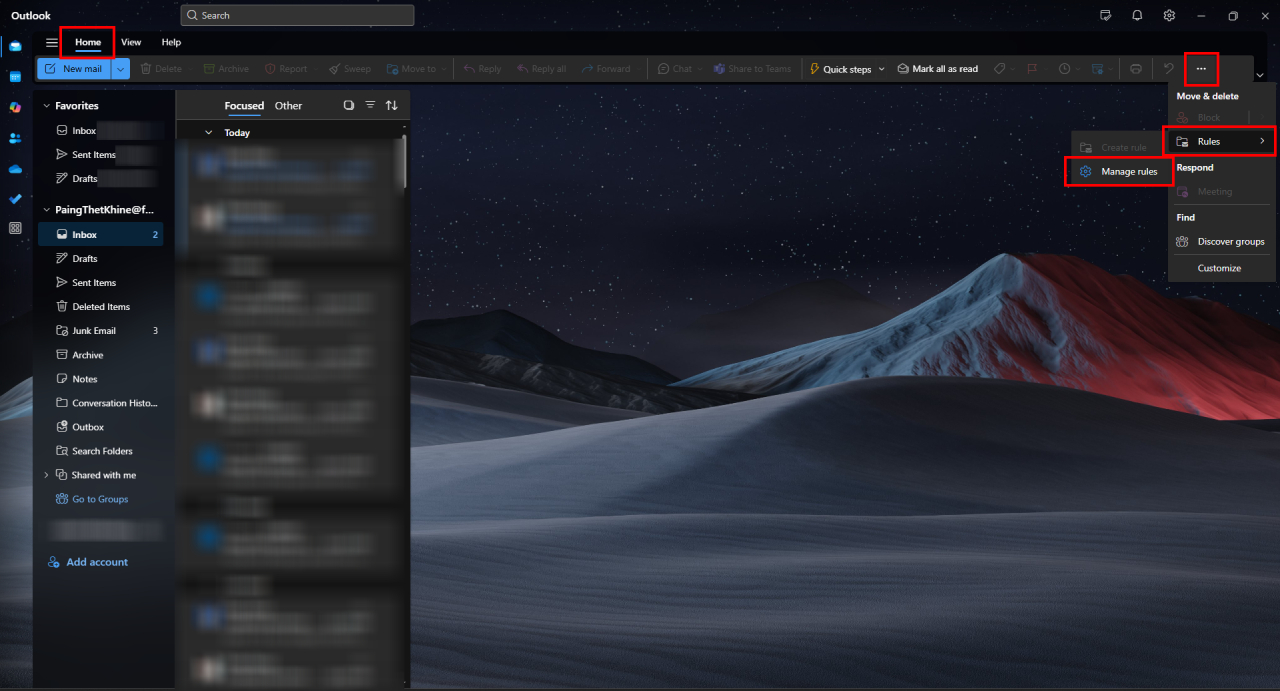
- ไปที่แท็บ Home
- คลิก “Rules” บนริบบอน
- เลือก “Manage Rules & Alerts”
ขั้นตอนที่ 2: เริ่มสร้างกฎใหม่
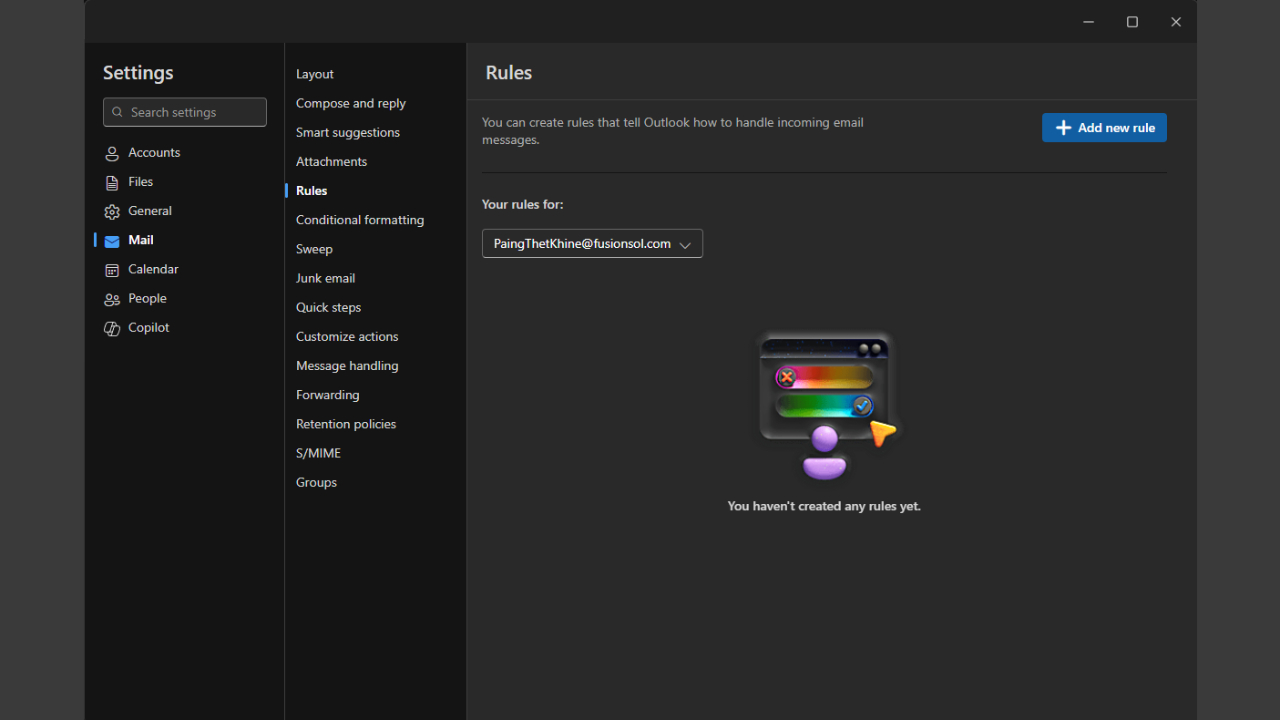
- คลิก “New Rule”
- ใส่ชื่อกฎของคุณ
ขั้นตอนที่ 3: ตั้งค่าเงื่อนไข
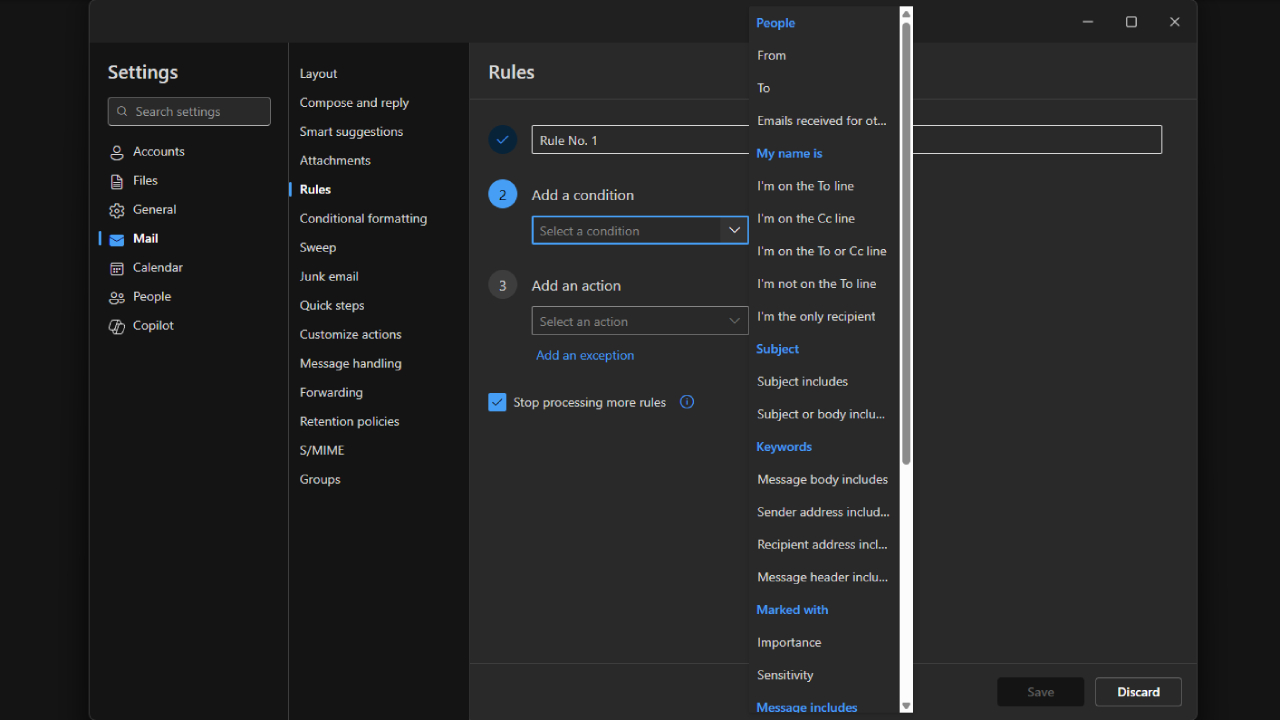
- เลือกเงื่อนไขที่ต้องการให้กฎทำงาน (เช่น อีเมลจากผู้ส่งเฉพาะ)
- คลิก “Next”
ขั้นตอนที่ 4: เลือกการดำเนินการ
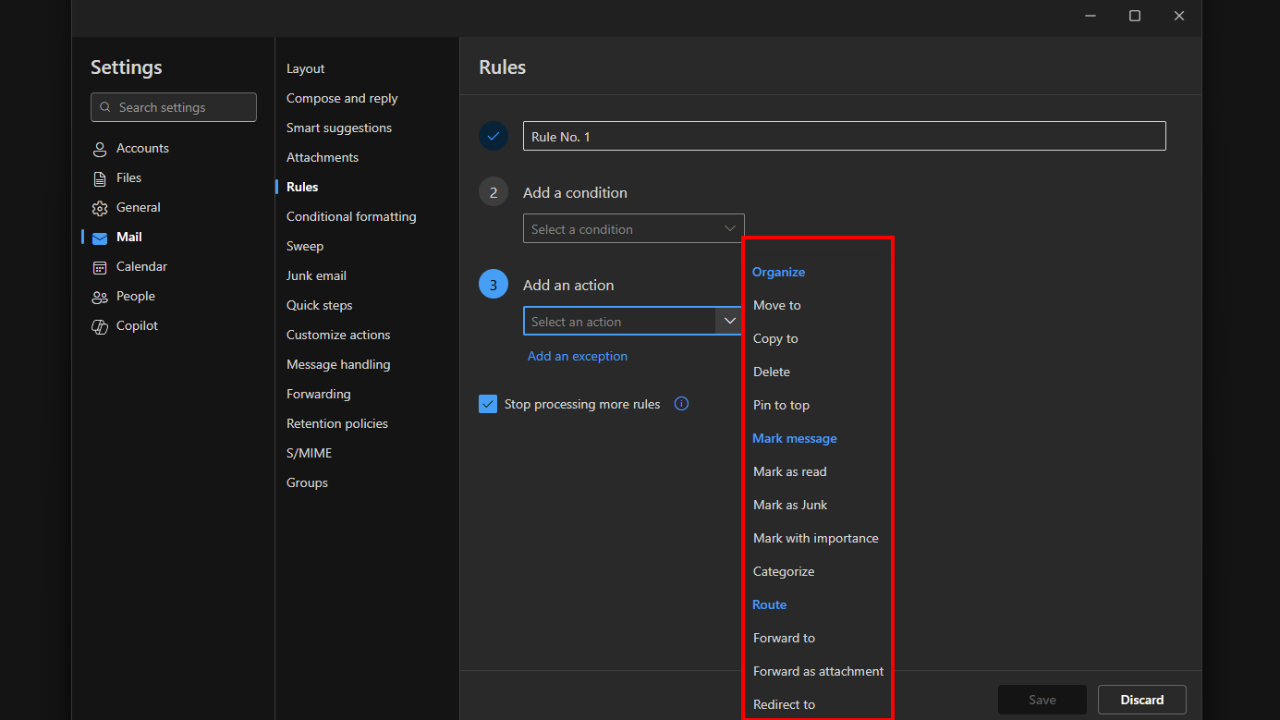
- กำหนดว่า Outlook ควรทำอะไร (เช่น ย้าย, ติดธง, ลบ, ส่งต่อ)
- คลิก “Next”
ขั้นตอนที่ 5: เพิ่มข้อยกเว้น (ถ้ามี)
- ระบุเงื่อนไขที่ไม่ควรให้กฎทำงาน เช่น หากอีเมลถูกทำเครื่องหมายว่า “Important”
- เพิ่มการดำเนินการเพิ่มเติม (ถ้ามี)
ขั้นตอนที่ 6: บันทึกและเสร็จสิ้น
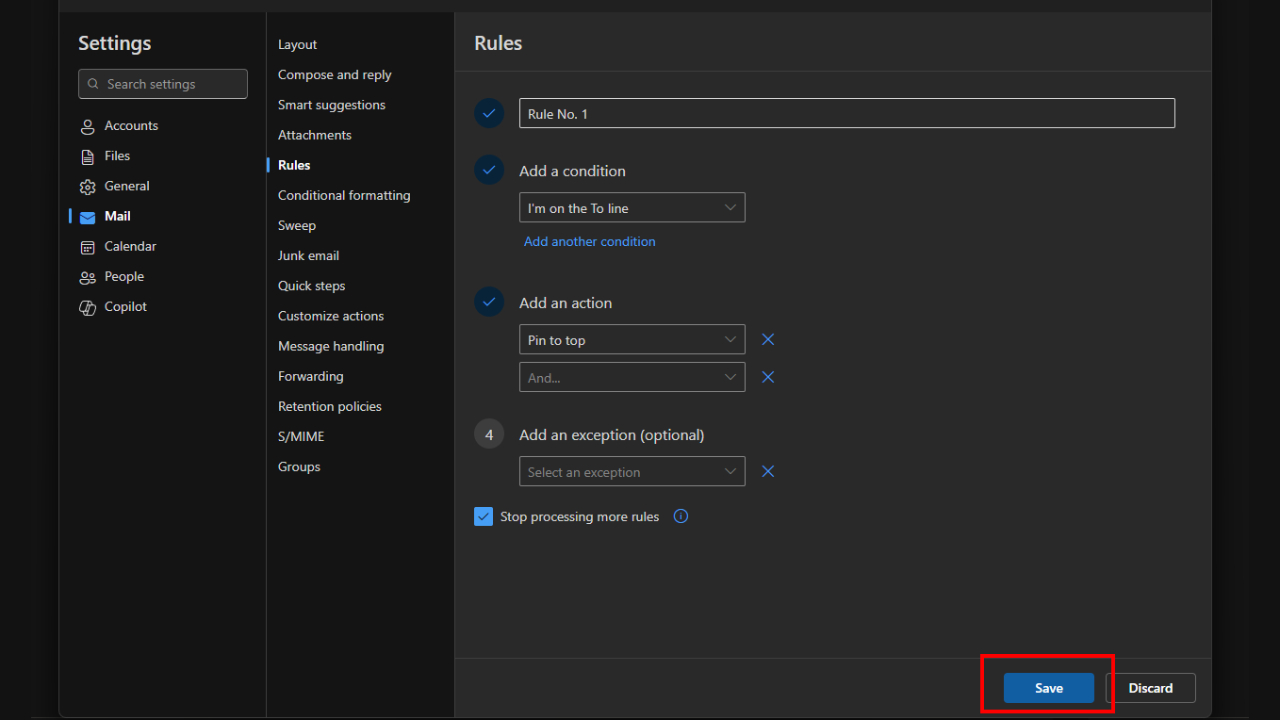
- เลือกว่าจะให้กฎทำงานกับอีเมลที่มีอยู่ในกล่องจดหมายปัจจุบันหรือไม่
- คลิก “Save”
วิธีใช้ Rules in Outlook Web (Outlook เวอร์ชันเว็บ)
ขั้นตอนที่ 1: เปิด Outlook Web
ไปที่ outlook.office.com และเข้าสู่ระบบ
ขั้นตอนที่ 2: ไปที่การตั้งค่า
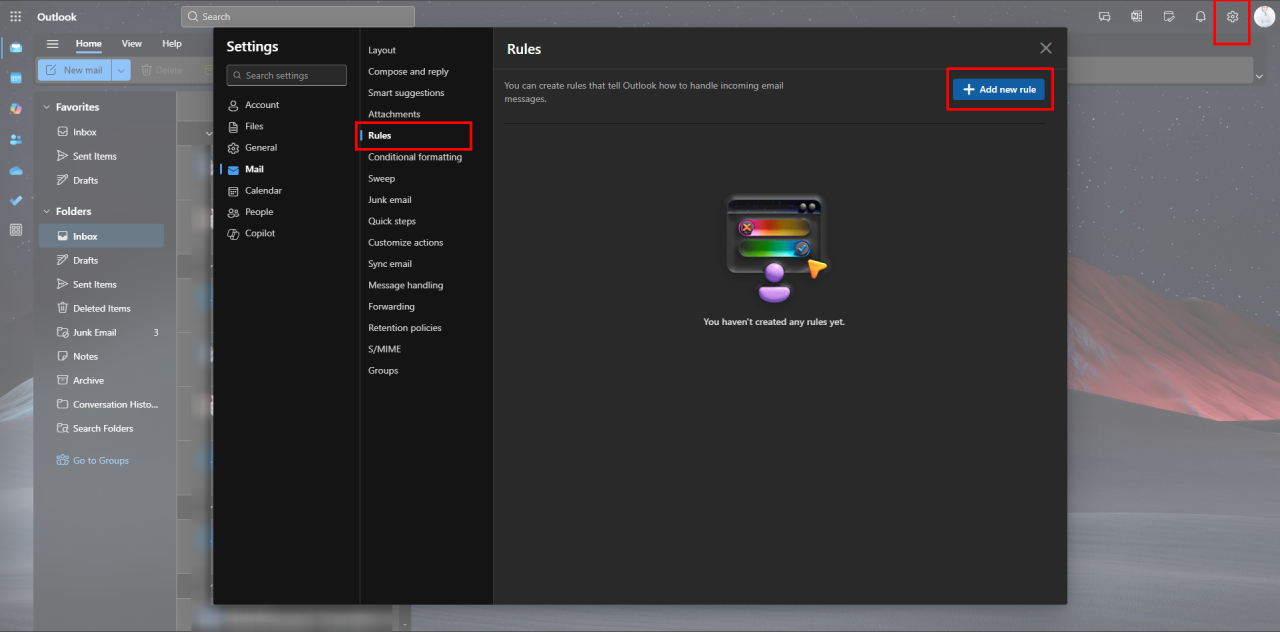
- คลิกไอคอนรูปเฟืองที่มุมขวาบน
- เลือก “Mail” > “Rules”
ขั้นตอนที่ 3: สร้างกฎใหม่
- คลิก “+ Add new rule”
- ตั้งชื่อกฎของคุณ
ขั้นตอนที่ 4: กำหนดเงื่อนไข
- คลิก “Add a condition” (เช่น “From”, “Subject includes”)
ขั้นตอนที่ 5: เลือกการดำเนินการ
- คลิก “Add an action” (เช่น “Move to folder”, “Mark as read”)
ขั้นตอนที่ 6: บันทึก
- คลิก “Save” เพื่อเปิดใช้งานกฎ
เคล็ดลับการใช้ กฎใน Outlook อย่างมีประสิทธิภาพ
เคล็ดลับ | คำอธิบาย |
จัดลำดับความสำคัญของกฎ | ใช้ “Move up” หรือ “Move down” เพื่อจัดลำดับการทำงานของกฎ |
ทดสอบกฎ | ลองรันกฎใหม่ด้วยตนเองก่อนเพื่อตรวจสอบความถูกต้อง |
ใช้ร่วมกับหมวดหมู่ | แท็กอีเมลด้วยสีหรือหมวดหมู่เพื่อช่วยในการแยกแยะ |
ตรวจสอบและปรับปรุงสม่ำเสมอ | ปรับกฎให้สอดคล้องกับรูปแบบการทำงานที่เปลี่ยนแปลง |
ควรใช้ กฎใน Outlook เมื่อใด?
- กล่องจดหมายที่มีปริมาณสูง: เหมาะสำหรับผู้ที่ได้รับอีเมลวันละหลายสิบหรือร้อยฉบับ
- รายงานที่เกิดซ้ำ: ย้ายไฟล์รายงานประจำสัปดาห์หรือล่วงหน้าโดยอัตโนมัติ
- โปรเจกต์ทีม: ย้ายอีเมลที่เกี่ยวข้องกับโครงการไปยังโฟลเดอร์เฉพาะ
- จัดการลูกค้า: ไฮไลต์หรือส่งต่ออีเมลจากลูกค้าสำคัญเพื่อการตอบกลับที่รวดเร็ว
สรุป
เมื่อคุณเข้าใจวิธีใช้ กฎใน Outlook แล้ว การจัดการกล่องจดหมายจะมีประสิทธิภาพมากขึ้นและลดความเครียดลงได้อย่างมาก คุณไม่ต้องเสียเวลาคัดกรองหรือจัดระเบียบอีเมลเอง เพราะ Outlook จะทำให้คุณโดยอัตโนมัติ
ลองตั้งค่าเพียงไม่กี่กฎง่าย ๆ แล้วคุณจะพบว่ากล่องจดหมายของคุณสามารถจัดการตัวเองได้แทบทั้งหมด.
สนใจผลิตภัณฑ์และบริการของ Microsoft หรือไม่ ส่งข้อความถึงเราที่นี่
สำรวจเครื่องมือดิจิทัลของเรา
หากคุณสนใจในการนำระบบจัดการความรู้มาใช้ในองค์กรของคุณ ติดต่อ SeedKM เพื่อขอข้อมูลเพิ่มเติมเกี่ยวกับระบบจัดการความรู้ภายในองค์กร หรือสำรวจผลิตภัณฑ์อื่นๆ เช่น Jarviz สำหรับการบันทึกเวลาทำงานออนไลน์, OPTIMISTIC สำหรับการจัดการบุคลากร HRM-Payroll, Veracity สำหรับการเซ็นเอกสารดิจิทัล, และ CloudAccount สำหรับการบัญชีออนไลน์
อ่านบทความเพิ่มเติมเกี่ยวกับระบบจัดการความรู้และเครื่องมือการจัดการอื่นๆ ได้ที่ Fusionsol Blog, IP Phone Blog, Chat Framework Blog, และ OpenAI Blog.
NVIDIA Launches AI-First DGX Personal Computing Systems with Global Computer Makers
ถ้าอยากติดตามข่าวเทคโนโลยีและข่าว AI ที่กำลังเป็นกระแสทุกวัน ลองเข้าไปดูที่ เว็บไซต์นี้ มีอัปเดตใหม่ๆ ให้ตามทุกวันเลย!
Related Articles
- Microsoft 365 คืออะไร?
- How to Backup and Restore WordPress Website Safely
- How to Set up Microsoft Intune for Secure Device Management
- How to Write Faster and Smarter with Microsoft 365 Word AI Tools
- How to Use Wildcard in Microsoft365 Excel to refine search
- How to Use AI the Right Way: More Than Just a Search Tool
Frequently Asked Questions (FAQ)
Microsoft Outlook คืออะไร?
Microsoft Outlook เป็นแอปพลิเคชันจัดการอีเมลที่ให้บริการทั้งการรับ–ส่งอีเมล ปฏิทิน การตั้งนัดหมาย รายชื่อผู้ติดต่อ และการทำงานร่วมกับแอปอื่น ๆ ใน Microsoft 365 เช่น Teams และ OneDrive
Outlook ต่างจาก Outlook.com อย่างไร?
- Outlook.com คือบริการอีเมลบนเว็บฟรีของ Microsoft (คล้ายกับ Gmail)
- Microsoft Outlook คือแอปพลิเคชันที่มาพร้อมกับ Microsoft 365 หรือ Microsoft Office ใช้สำหรับจัดการอีเมลในระดับองค์กรและมืออาชีพได้อย่างครอบคลุมมากกว่า
ใช้ Outlook บนอุปกรณ์มือถือได้ไหม?
ได้แน่นอน Microsoft Outlook มีแอปสำหรับ iOS และ Android ที่สามารถซิงค์อีเมล ปฏิทิน และรายชื่อผู้ติดต่อได้แบบเรียลไทม์ และยังรองรับหลายบัญชี (Gmail, Yahoo, iCloud, Microsoft 365)
Outlook สามารถตั้งการตอบกลับอัตโนมัติได้หรือไม่?
ได้ครับ คุณสามารถตั้ง “การตอบกลับอัตโนมัติ” (Automatic Replies) ใน Outlook สำหรับเวลาที่คุณไม่อยู่ เช่น ลาพักร้อน โดยเข้าไปที่เมนู File > Automatic Replies (บนแอปเดสก์ท็อป) หรือใน Settings > Mail > Automatic Replies (บน Outlook บนเว็บ)
Outlook ใช้งานร่วมกับ Microsoft 365 อย่างไร?
Outlook เป็นหนึ่งในแอปหลักของ Microsoft 365 โดยสามารถเชื่อมโยงกับ Word, Excel, Teams, SharePoint และ OneDrive ได้อย่างราบรื่น เพื่อเพิ่มประสิทธิภาพการสื่อสาร การทำงานร่วมกัน และการจัดการเวลาในองค์กร