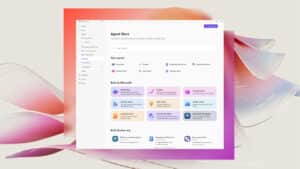ดูและนำเสนอ Power BI data in PowerPoint แบบเรียลไทม์
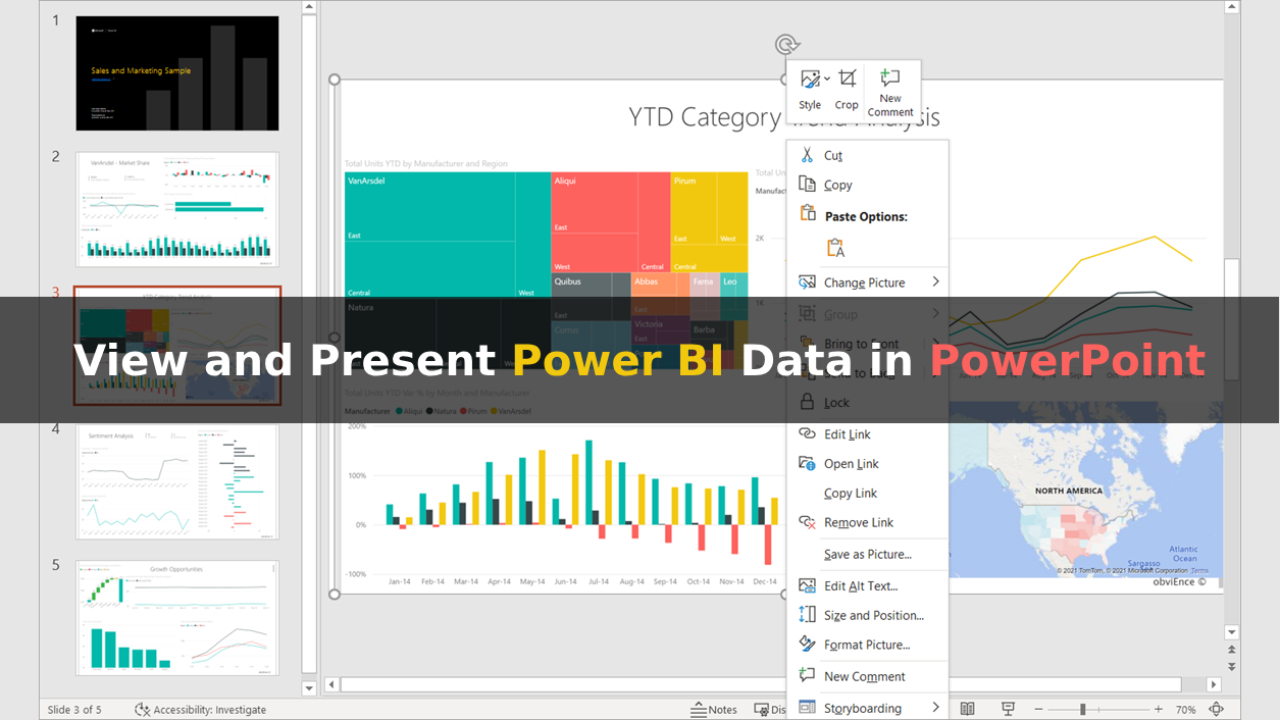
การนำเสนอข้อมูลไม่จำเป็นต้องเป็นเพียงภาพหน้าจอแบบคงที่หรือกราฟที่ล้าสมัยอีกต่อไป ด้วยการผสานการทำงานล่าสุดจาก Microsoft ตอนนี้คุณสามารถฝังและโต้ตอบกับ Power BI data in PowerPoint ได้แบบสด ๆ — ช่วยให้ข้อมูลเชิงลึกแบบเรียลไทม์อยู่ในงานนำเสนอของคุณได้โดยไม่ต้องออกจาก PowerPoint
ประสบการณ์ที่ไร้รอยต่อแบบนี้ทำให้ผู้บริหารสามารถติดตามข้อมูลล่าสุดได้ทันที โดยไม่ต้องสลับแอปพลิเคชัน
ทำไมต้องฝัง Power BI data in PowerPoint?
ก่อนจะไปที่ขั้นตอนการใช้งาน มาดูเหตุผลที่คุณควรใช้ฟีเจอร์นี้:
- อัปเดตข้อมูลแบบสด: ทุกครั้งที่เปิดสไลด์ ข้อมูลจะแสดงผลล่าสุดโดยอัตโนมัติ
- รายงานแบบโต้ตอบได้: ซูมเจาะลึกในรายงานแบบสดได้ เหมือนใน Power BI
- ลดขั้นตอนการทำงาน: ไม่ต้องแคปหน้าจอหรืออัปเดตกราฟด้วยตนเองอีกต่อไป
เหมาะสำหรับการประชุมทีม, การรายงานผู้บริหาร, หรืองานนำเสนอให้ผู้มีส่วนได้ส่วนเสียที่ต้องการข้อมูลทันสถานการณ์
สิ่งที่ต้องมีและการตั้งค่า
ความต้องการ | รายละเอียด |
บัญชี Microsoft | ต้องเข้าถึง Power BI |
Microsoft 365 | ต้องใช้ PowerPoint ที่รองรับ Add-in |
ใบอนุญาต Power BI | ต้องมี Pro หรือ Premium per user (PPU) |
เบราว์เซอร์ที่รองรับ | Edge, Chrome, Firefox ใช้ได้ทั้งดูและแก้ไข |
วิธีฝัง Power BI data in PowerPoint แบบทีละขั้นตอน
ขั้นตอนที่ 1: เปิดงานนำเสนอใน PowerPoint
เปิด PowerPoint ทั้งบนเดสก์ท็อปหรือเว็บ แล้วเลือกงานนำเสนอที่ต้องการฝังรายงาน Power BI
ขั้นตอนที่ 2: เพิ่ม Add-in Power BI
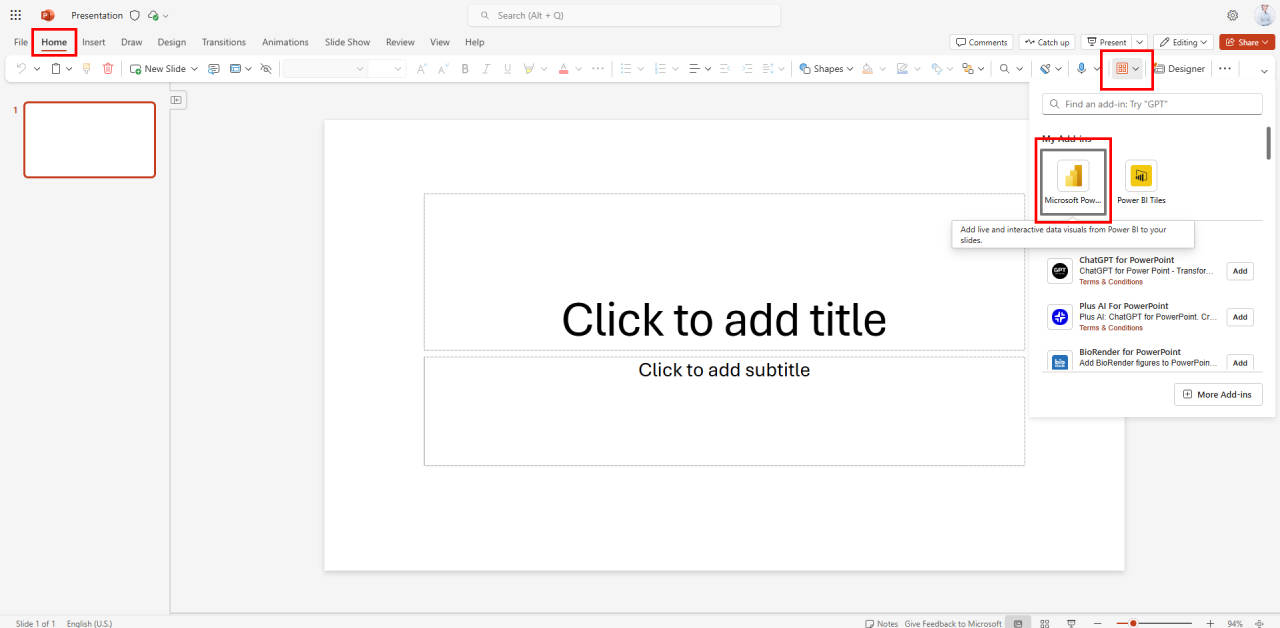
ไปที่แท็บ Home
- คลิก Add-ins > Get Add-ins
- ค้นหา “Power BI”
- เลือก “Microsoft Power BI” แล้วคลิก Add
- จะมีช่องฝังรายงานปรากฏในสไลด์ของคุณ
ขั้นตอนที่ 3: วางลิงก์รายงาน
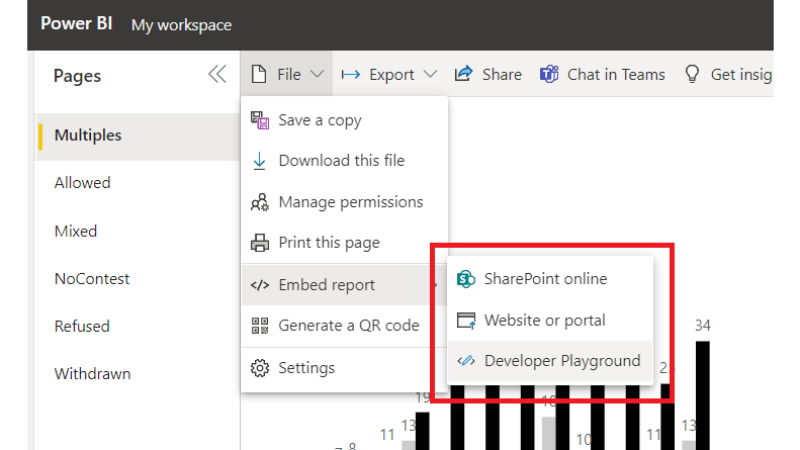
- เข้าไปที่ Power BI (https://app.powerbi.com/)
- เปิดรายงานที่คุณต้องการใช้งาน
- ไปที่ File > Embed report > PowerPoint (Preview)
- คัดลอกลิงก์
- กลับมาที่ PowerPoint แล้ววางลิงก์ลงในช่อง Add-in
ขั้นตอนที่ 4: ลงชื่อเข้าใช้ Power BI
ระบบจะให้คุณล็อกอินเพื่อยืนยันสิทธิ์ในการดูรายงานแบบสด
ขั้นตอนที่ 5: ปรับแต่งและนำเสนอ
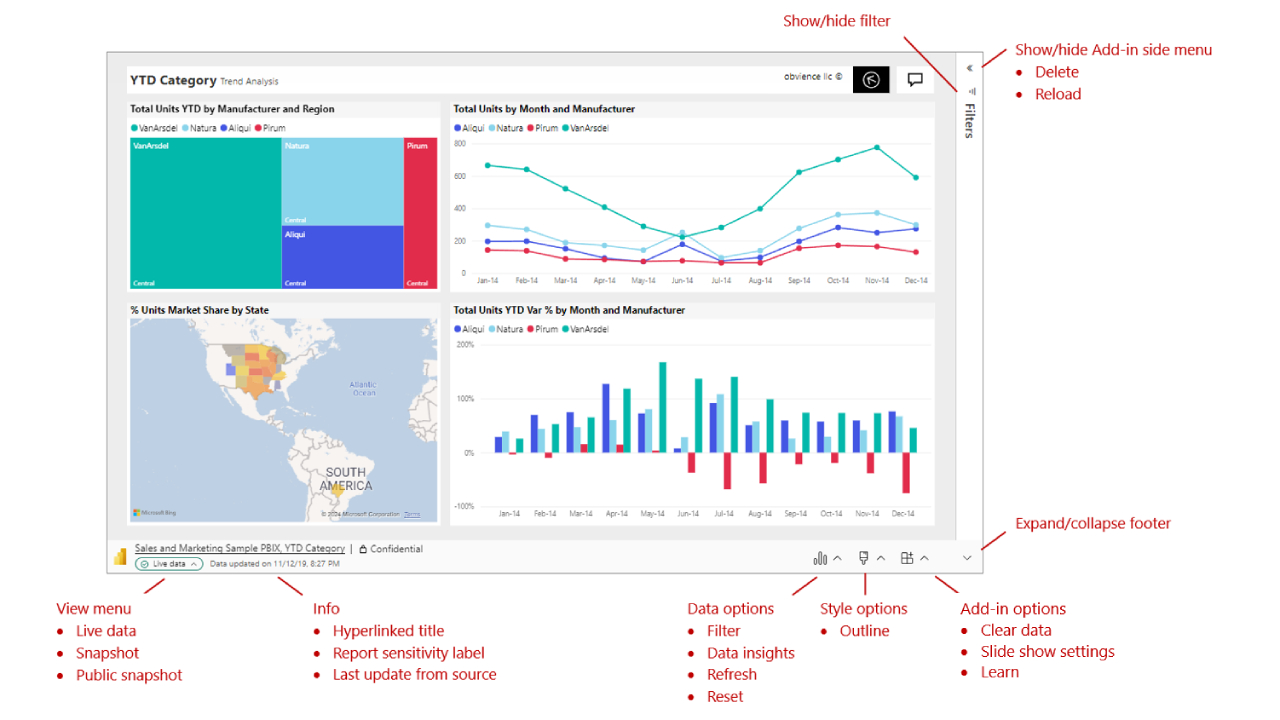
หลังจากฝังเรียบร้อย:
- ขยายหรือย้ายตำแหน่งกราฟตามต้องการ
- เปิดโหมดโต้ตอบเพื่อคลิกกรองหรือสำรวจข้อมูล
- ใช้โหมด Slide Show เพื่อนำเสนอข้อมูลแบบสดให้ผู้ชม
เคล็ดลับการใช้งาน Power BI data in PowerPoint อย่างมีประสิทธิภาพ
เคล็ดลับ | ประโยชน์ |
ปักหมุดเฉพาะกราฟสำคัญ | ทำให้งานนำเสนอไม่กระจัดกระจาย |
กรองข้อมูลล่วงหน้าใน Power BI | ลดการแก้ไขในระหว่างนำเสนอ |
ฝังเฉพาะหน้าแสดงผลสรุป | เหมาะกับการสื่อสารกับผู้บริหาร |
หลีกเลี่ยงข้อมูลลับหากไม่มั่นใจผู้ชม | เพิ่มความปลอดภัยในการใช้งาน |
ข้อจำกัดที่ควรทราบ
- ฝังได้เฉพาะกราฟจากรายงานที่เผยแพร่แล้ว
- เมื่อส่งออกเป็น PDF จะแสดงเป็นภาพนิ่ง ไม่สามารถโต้ตอบได้
- ต้องเชื่อมต่ออินเทอร์เน็ตเพื่อดูข้อมูลแบบสด
- บางกราฟหรือ visual แบบกำหนดเองอาจไม่แสดงใน PowerPoint
ใครเหมาะกับการใช้ฟีเจอร์นี้?
- ผู้บริหารที่ต้องการดู KPI ล่าสุดในการประชุม
- ทีมขายที่นำเสนอดัชนีการขายและประมาณการณ์
- ผู้จัดการโครงการที่ต้องการรายงานสถานะล่าสุด
- นักวิเคราะห์ที่ต้องการอธิบายข้อมูลแบบโต้ตอบ โดยไม่ต้องออกจาก PowerPoint
สรุปส่งท้าย
ความสามารถในการดูและนำเสนอ Power BI data in PowerPoint ช่วยเชื่อมช่องว่างระหว่างการวิเคราะห์ข้อมูลและการสื่อสารอย่างมีประสิทธิภาพ เปิดโอกาสให้ทีมสามารถตัดสินใจจากข้อมูลจริงได้ทันที โดยไม่ต้องเปลี่ยนเครื่องมือหรือทำซ้ำขั้นตอนเดิม
ไม่ว่าจะเป็นการประชุมไตรมาสหรือ stand-up รายวัน การเชื่อมโยงนี้จะทำให้รายงานแบบเรียลไทม์เป็นเรื่องง่ายและมีพลังมากยิ่งขึ้น.
สนใจผลิตภัณฑ์และบริการของ Microsoft หรือไม่ ส่งข้อความถึงเราที่นี่
สำรวจเครื่องมือดิจิทัลของเรา
หากคุณสนใจในการนำระบบจัดการความรู้มาใช้ในองค์กรของคุณ ติดต่อ SeedKM เพื่อขอข้อมูลเพิ่มเติมเกี่ยวกับระบบจัดการความรู้ภายในองค์กร หรือสำรวจผลิตภัณฑ์อื่นๆ เช่น Jarviz สำหรับการบันทึกเวลาทำงานออนไลน์, OPTIMISTIC สำหรับการจัดการบุคลากร HRM-Payroll, Veracity สำหรับการเซ็นเอกสารดิจิทัล, และ CloudAccount สำหรับการบัญชีออนไลน์
อ่านบทความเพิ่มเติมเกี่ยวกับระบบจัดการความรู้และเครื่องมือการจัดการอื่นๆ ได้ที่ Fusionsol Blog, IP Phone Blog, Chat Framework Blog, และ OpenAI Blog.
NVIDIA Launches AI-First DGX Personal Computing Systems with Global Computer Makers
ถ้าอยากติดตามข่าวเทคโนโลยีและข่าว AI ที่กำลังเป็นกระแสทุกวัน ลองเข้าไปดูที่ เว็บไซต์นี้ มีอัปเดตใหม่ๆ ให้ตามทุกวันเลย!
Related Articles
- Microsoft 365 คืออะไร?
- How to Backup and Restore WordPress Website Safely
- How to Set up Microsoft Intune for Secure Device Management
- How to Write Faster and Smarter with Microsoft 365 Word AI Tools
- How to Use Wildcard in Microsoft365 Excel to refine search
- How to Use AI the Right Way: More Than Just a Search Tool
Frequently Asked Questions (FAQ)
Microsoft PowerPoint คืออะไร?
Microsoft PowerPoint เป็นโปรแกรมนำเสนอ (Presentation Software) ที่อยู่ในชุด Microsoft 365 ใช้สำหรับสร้างสไลด์โชว์เพื่อการเรียน การทำงาน หรือการนำเสนอต่าง ๆ โดยสามารถใส่ข้อความ รูปภาพ วิดีโอ เสียง และเอฟเฟกต์ได้อย่างมืออาชีพ
สามารถใช้งาน PowerPoint ได้จากที่ไหนบ้าง?
PowerPoint สามารถใช้งานได้ทั้งในรูปแบบ:
- โปรแกรมติดตั้งบนคอมพิวเตอร์ (Windows/Mac)
- ผ่านเว็บเบราว์เซอร์ (PowerPoint Online)
- บนมือถือและแท็บเล็ต (iOS และ Android)
PowerPoint มีฟีเจอร์อะไรที่น่าสนใจ?
- Designer: ช่วยจัดเลย์เอาต์ให้ดูสวยงามโดยอัตโนมัติ
- Presenter Coach: ฝึกซ้อมการพูดโดยให้ข้อเสนอแนะ
- Morph Transition: สร้างการเปลี่ยนสไลด์แบบลื่นไหล
- Recording Studio: บันทึกการนำเสนอพร้อมเสียง
- Copilot: ใช้ AI ช่วยสรุป/สร้างสไลด์แบบอัตโนมัติ (ใน Microsoft 365)
สามารถแปลงสไลด์เป็นวิดีโอหรือ PDF ได้หรือไม่?
ได้แน่นอน! ผู้ใช้สามารถ:
- บันทึกสไลด์เป็นไฟล์ PDF สำหรับแจกจ่าย
- แปลงสไลด์เป็น วิดีโอ (MP4) พร้อมเสียงหรือคำบรรยาย เพื่อใช้งานใน YouTube หรือสื่ออื่น ๆ ได้
การทำงานร่วมกันแบบเรียลไทม์ใน PowerPoint ทำได้อย่างไร?
ถ้าไฟล์ถูกจัดเก็บไว้ใน OneDrive หรือ SharePoint ผู้ใช้สามารถเชิญเพื่อนร่วมงานให้แก้ไขไฟล์เดียวกันแบบ เรียลไทม์ ได้ โดยสามารถแทรกความคิดเห็น หรือดูการเปลี่ยนแปลงที่เกิดขึ้นแบบสด ๆ