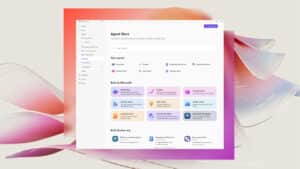วิธีใช้ Wildcard in Microsoft 365 Excel เพื่อค้นหาแบบยืดหยุ่น ?
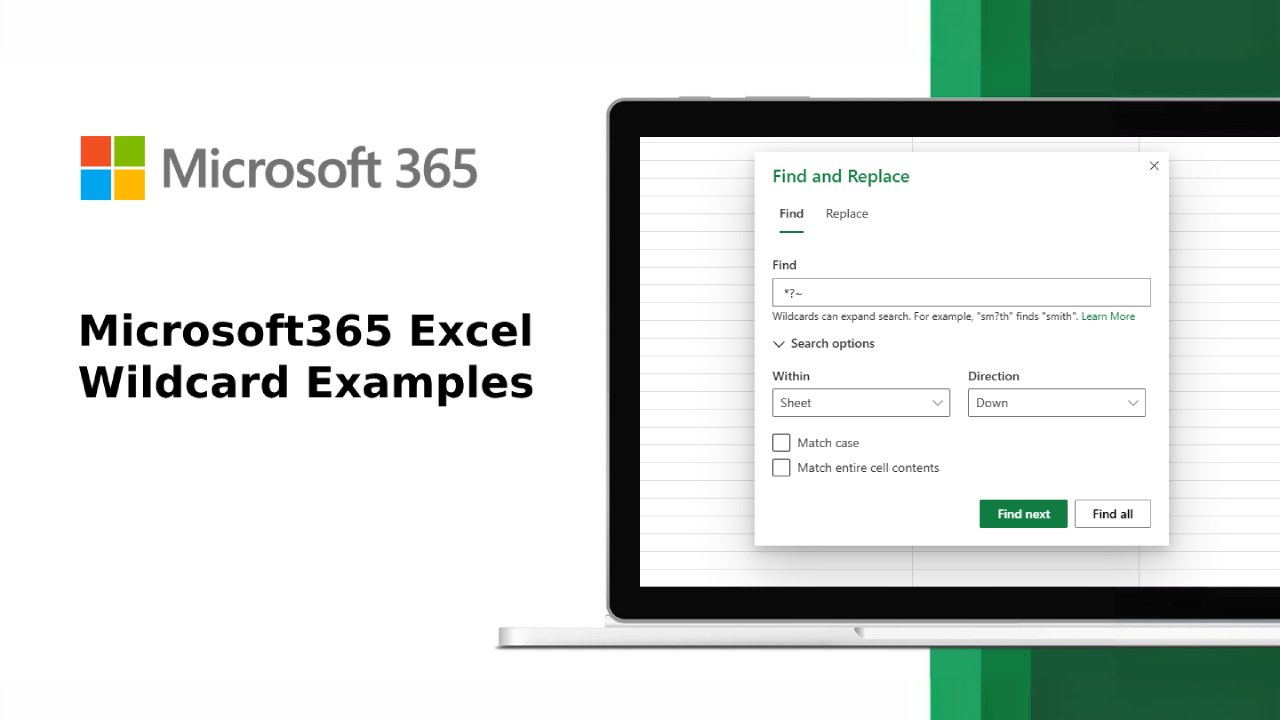
Microsoft Excel เป็นเครื่องมือประมวลผลข้อมูลที่ทรงพลังมาอย่างยาวนาน และในเวอร์ชัน Microsoft 365 ความสามารถของมันยิ่งโดดเด่นขึ้นไปอีก หนึ่งในฟีเจอร์ที่ทรงพลังแต่ยังไม่ถูกใช้อย่างแพร่หลายคือการใช้ Wildcard—ตัวอักษรพิเศษที่แทนค่าตัวอักษรที่ไม่รู้หรือเปลี่ยนแปลงได้ในคำสั่งค้นหาและสูตรการทำงาน การเข้าใจการทำงานของ Wildcard in Microsoft365 Excel จะช่วยให้คุณสามารถค้นหา กรอง และจับคู่ข้อมูลได้อย่างยืดหยุ่นและมีประสิทธิภาพมากขึ้น
ในบทความนี้ เราจะอธิบายวิธีการทำงานของ Wildcard เวลาที่เหมาะสมในการใช้งาน พร้อมตัวอย่างการใช้งานจริงในเครื่องมือต่าง ๆ ของ Excel เช่น SEARCH, VLOOKUP และ FILTER
Wildcard ใน Excel คืออะไร?
Wildcard คืออักขระที่ใช้แทนตัวอักษรหนึ่งตัวหรือหลายตัวใน Excel โดยใน Microsoft365 Excel รองรับ Wildcard 3 ประเภท ได้แก่:
Wildcard | ความหมาย | ตัวอย่าง | คำอธิบาย |
* | ตัวอักษรใด ๆ หลายตัว | Mar* | ตรงกับ “Mark”, “Mary”, “Marathon” |
? | ตัวอักษรใดตัวหนึ่ง | t?p | ตรงกับ “tip”, “top” แต่ไม่ใช่ “trap” |
~ | ใช้สำหรับ escape * หรือ ? | ~* | ใช้ค้นหาเครื่องหมายดอกจัน * จริง ๆ |
ทำไมต้องเรียนรู้การใช้ Wildcard in Microsoft365 Excel?
การเข้าใจวิธีใช้ Wildcard in Microsoft365 Excel ช่วยให้สามารถทำงานที่ซับซ้อนได้ดีขึ้นในสถานการณ์จริง เช่น:
- ค้นหาข้อความบางส่วนในฐานข้อมูลขนาดใหญ่
- กรองรายการตามรูปแบบข้อความ
- สร้างแดชบอร์ดแบบไดนามิก
- แทนที่หรือเน้นค่าบางประเภทด้วยสูตร
วิธีใช้ Wildcard กับฟังก์ชันหลักใน Excel
1. ใช้ Wildcard กับ VLOOKUP
=VLOOKUP(“Mar*”, A2:B10, 2, FALSE)
สูตรนี้จะค้นหาข้อมูลที่ขึ้นต้นด้วย “Mar” ในคอลัมน์ A และแสดงค่าที่ตรงกันจากคอลัมน์ B
เคล็ดลับ: อย่าลืมใส่ FALSE เพื่อให้เป็นการจับคู่แบบตรงเป๊ะ
2. ใช้ Wildcard กับ COUNTIF และ SUMIF
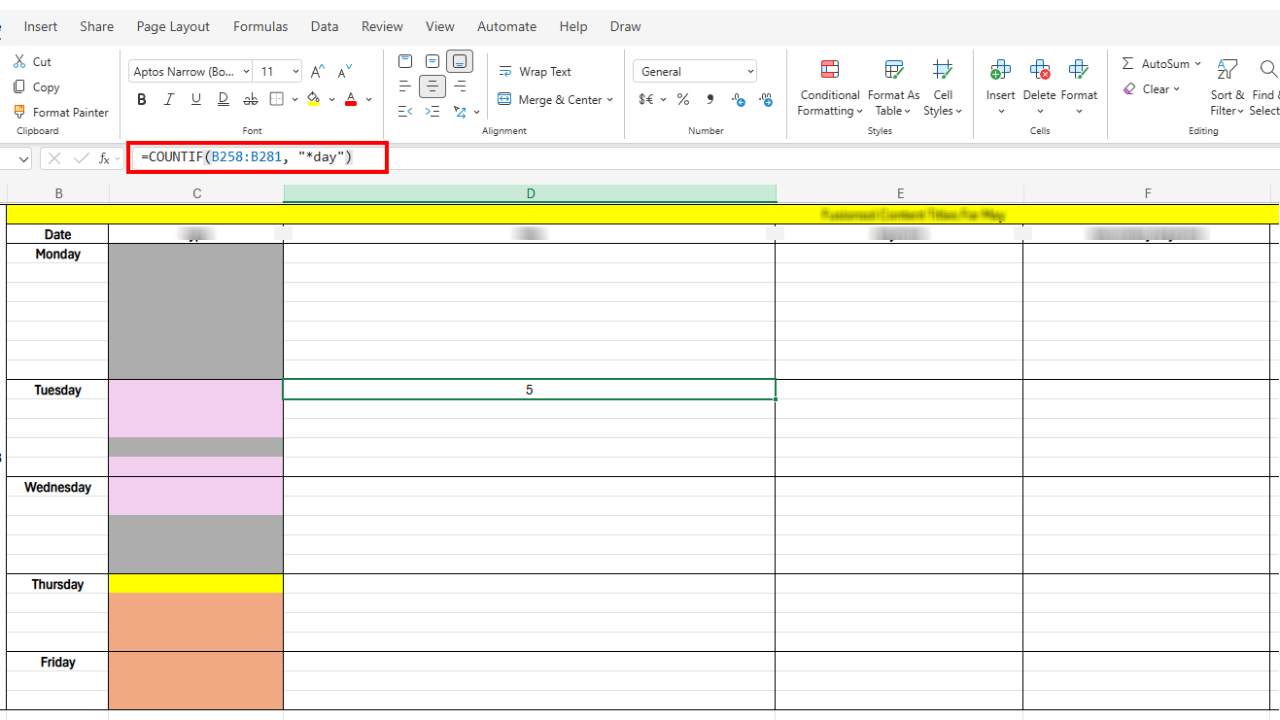
นับจำนวนรายการที่ขึ้นต้นด้วย “Pro”:
=COUNTIF(A1:A20, “Pro*”)
รวมค่าที่มีคำว่า “sales”:
=SUMIF(B1:B20, “*sales*”, C1:C20)
เหมาะอย่างยิ่งสำหรับการรวมยอดตามหมวดหมู่หรือคำสำคัญที่ใกล้เคียงกัน
3. ใช้ Wildcard กับ SEARCH หรือ FILTER
ถึงแม้ SEARCH จะไม่รองรับ Wildcard โดยตรง แต่สามารถใช้ร่วมกับ ISNUMBER ได้ดังนี้:
=FILTER(A2:B100, ISNUMBER(SEARCH(“manager”, B2:B100)))
สูตรนี้จะกรองแถวที่มีคำว่า “manager” ในคอลัมน์ B ไม่ว่าคำจะอยู่ตรงไหนของข้อความ
4. ใช้ * และ ? ใน Conditional Formatting
คุณสามารถใช้ Wildcard เพื่อเน้นเซลล์ที่ตรงเงื่อนไขบางอย่างได้
ตัวอย่าง: ไฮไลต์เซลล์ในคอลัมน์ A ที่ลงท้ายด้วย “ing”
เลือกช่วง A2:A100 → ไปที่ Home > Conditional Formatting > New Rule → ใช้สูตร:
=ISNUMBER(SEARCH(“*ing”, A2))
เลือกฟอร์แมตตามต้องการแล้วกด OK
5. Find and Replace ด้วย Wildcard
ต้องการแทนที่คำว่า “project1”, “project2” ทั้งหมดเป็น “project”?
- กด Ctrl + H
- Find what: project?
- Replace with: project
- คลิก “Replace All”
หากต้องการค้นหา * หรือ ? จริง ๆ ให้ใช้เครื่องหมาย ~ นำหน้า เช่น ~*
ข้อผิดพลาดที่พบบ่อยและวิธีหลีกเลี่ยง
ข้อผิดพลาด | วิธีแก้ไข |
ลืมใส่ FALSE ในสูตร VLOOKUP | ใช้ FALSE เพื่อให้ผลลัพธ์แม่นยำ |
คิดว่า Wildcard ใช้ได้ทุกสูตร | ใช้ได้เฉพาะในสูตรที่รองรับเท่านั้น เช่น COUNTIF |
ใช้ ~ ผิด | ต้องใช้ ~ ก่อน * หรือ ? หากต้องการค้นหาอักขระนั้นจริง ๆ |
ตัวอย่างการใช้งานจริงของ Wildcard
สถานการณ์ | กลยุทธ์ Wildcard |
ต้องการจับคู่นาม “Sam” และ “Samuel” | Sam* |
กรองสินค้าที่ขึ้นต้นด้วย “X” | X* |
แทนที่รหัสเช่น “A123”, “A234” | A??? ใน Find & Replace |
นับรายการที่มีตัวกลางไม่แน่นอน | A?C |
สรุปส่งท้าย
การเข้าใจและเชี่ยวชาญการใช้ Wildcard in Microsoft365 Excel จะทำให้งานของคุณเร็วขึ้นและชาญฉลาดขึ้น ไม่ว่าคุณจะวิเคราะห์รายงานการขาย จัดการข้อมูล HR หรือทำความสะอาดชุดข้อมูลขนาดใหญ่ Wildcard ช่วยให้การจับคู่ข้อมูลและการเขียนสูตรของคุณมีความยืดหยุ่นและมีประสิทธิภาพมากขึ้น เมื่อเข้าใจการใช้งาน *, ?, และ ~ อย่างถูกต้องแล้ว คุณจะปลดล็อกความสามารถใหม่ ๆ ใน Excel ได้อย่างเต็มที่
สนใจผลิตภัณฑ์และบริการของ Microsoft หรือไม่ ส่งข้อความถึงเราที่นี่
สำรวจเครื่องมือดิจิทัลของเรา
หากคุณสนใจในการนำระบบจัดการความรู้มาใช้ในองค์กรของคุณ ติดต่อ SeedKM เพื่อขอข้อมูลเพิ่มเติมเกี่ยวกับระบบจัดการความรู้ภายในองค์กร หรือสำรวจผลิตภัณฑ์อื่นๆ เช่น Jarviz สำหรับการบันทึกเวลาทำงานออนไลน์, OPTIMISTIC สำหรับการจัดการบุคลากร HRM-Payroll, Veracity สำหรับการเซ็นเอกสารดิจิทัล, และ CloudAccount สำหรับการบัญชีออนไลน์
อ่านบทความเพิ่มเติมเกี่ยวกับระบบจัดการความรู้และเครื่องมือการจัดการอื่นๆ ได้ที่ Fusionsol Blog, IP Phone Blog, Chat Framework Blog, และ OpenAI Blog.
What Is AEO (Ask Engine Optimization)? New Era of Ask from Search
ถ้าอยากติดตามข่าวเทคโนโลยีและข่าว AI ที่กำลังเป็นกระแสทุกวัน ลองเข้าไปดูที่ เว็บไซต์นี้ มีอัปเดตใหม่ๆ ให้ตามทุกวันเลย!
Related Articles
Frequently Asked Questions (FAQ)
Microsoft Excel คืออะไร และใช้ทำอะไรได้บ้าง?
Microsoft Excel คือโปรแกรมสเปรดชีตที่ใช้สำหรับจัดการข้อมูลในรูปแบบตาราง สามารถคำนวณ สร้างกราฟ วิเคราะห์ข้อมูล และทำรายงานต่าง ๆ ได้ เหมาะกับการใช้งานในธุรกิจ การเงิน การศึกษา และงานส่วนตัว
สูตร (Formula) และฟังก์ชัน (Function) ต่างกันอย่างไรใน Excel?
- สูตร คือการเขียนคำสั่งคำนวณด้วยตนเอง เช่น
=A1+B1 - ฟังก์ชัน คือสูตรสำเร็จรูปที่ Excel มีให้ เช่น
=SUM(A1:A10)สำหรับหาผลรวม
จะล็อกเซล (Cell) ไม่ให้เปลี่ยนค่าใน Excel ได้อย่างไร?
คุณสามารถล็อกเซลได้โดยการ:
- เลือกเซล → คลิกขวา → Format Cells → Protection → ติ๊ก “Locked”
- แล้วไปที่แท็บ Review → ปุ่ม “Protect Sheet” เพื่อเปิดการป้องกัน
PivotTable คืออะไร และใช้ประโยชน์อะไรได้?
PivotTable คือเครื่องมือวิเคราะห์ข้อมูลใน Excel ที่ช่วยสรุป จัดกลุ่ม และเปรียบเทียบข้อมูลจากตารางขนาดใหญ่ได้อย่างรวดเร็วและยืดหยุ่น โดยไม่ต้องแก้ไขข้อมูลต้นทาง
Microsoft Excel มีฟีเจอร์ AI อะไรบ้างในปัจจุบัน?
ปัจจุบัน Excel มีฟีเจอร์ AI เช่น:
- Ideas (แนวคิด): ช่วยแนะนำสรุปข้อมูลอัตโนมัติ
- Data Types: รู้จำข้อมูลเช่นหุ้น สกุลเงิน ประเทศ
- Copilot: ผู้ช่วย AI ที่สามารถสรุปข้อมูล สร้างสูตร และวิเคราะห์แนวโน้มให้แบบอัตโนมัติ (เฉพาะผู้ใช้ Microsoft 365)