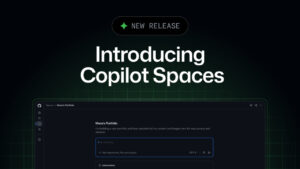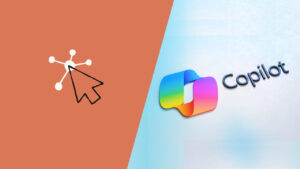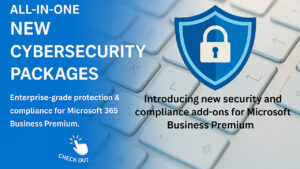จัดการงานอย่างชาญฉลาดด้วย Microsoft To Do in Outlook
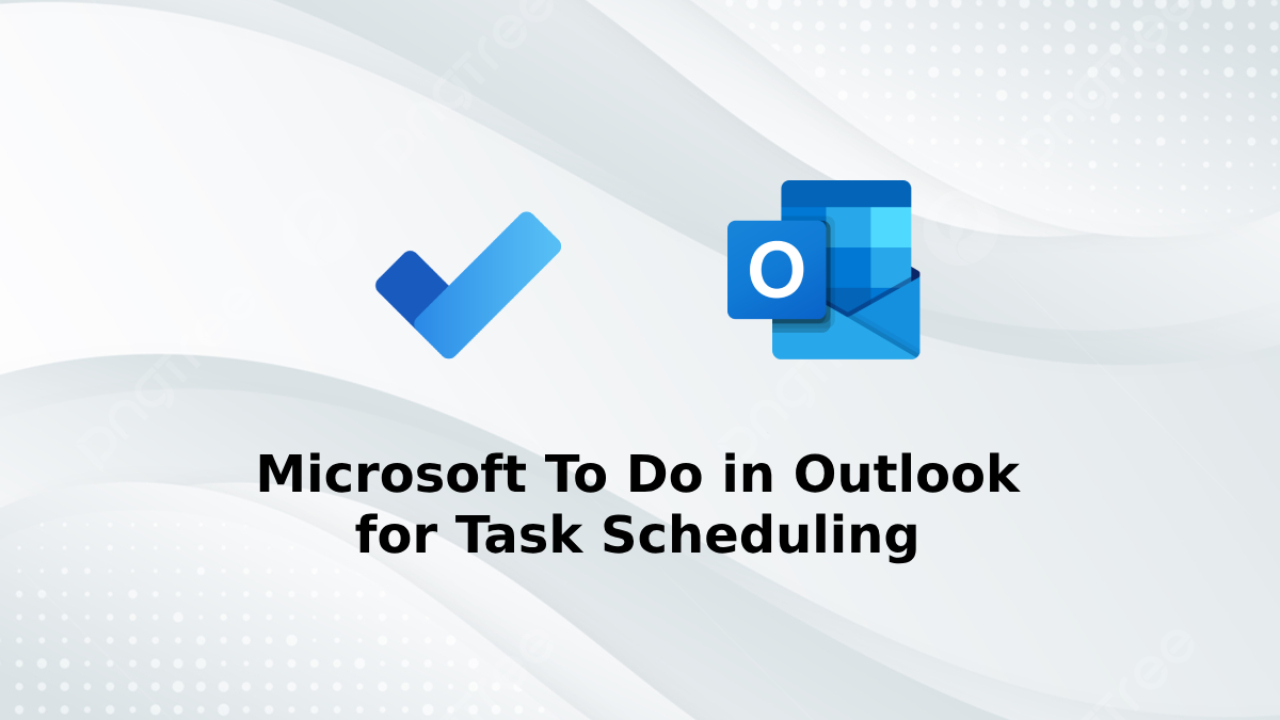
การจัดการงานในหลายเครื่องมืออาจสร้างความสับสนและลดประสิทธิภาพ แต่ด้วย To Do คุณสามารถจัดระเบียบงาน ตั้งเป้าหมายรายวัน และติดตามกำหนดเวลาได้อย่างราบรื่น—all จากในกล่องจดหมายของคุณโดยไม่ต้องสลับแอป ทำให้การจัดตารางงานเป็นเรื่องที่ง่ายขึ้น ฉลาดขึ้น และรวมศูนย์มากขึ้น
ทำไมจึงควรใช้ Microsoft To Do?
Microsoft ได้รวมความเรียบง่ายแต่ทรงพลังของ To Do เข้ากับระบบนิเวศที่แข็งแกร่งของ Outlook ซึ่งหมายความว่าอีเมล ปฏิทิน และรายการงานของคุณจะอยู่ในที่เดียว ด้วย To Do in Outlook คุณสามารถ:
- แปลงอีเมลให้เป็นงานที่สามารถดำเนินการได้เพียงคลิกเดียว
- ตั้งกำหนดเวลา เตือนความจำ และระดับความสำคัญได้จากใน Outlook
- ดูงานเคียงข้างกับปฏิทินเพื่อการวางแผนที่ฉลาดขึ้น
- ซิงค์งานอัตโนมัติข้ามอุปกรณ์ทั้งเดสก์ท็อป มือถือ และเว็บ
คุณสมบัติที่สำคัญ
ฟีเจอร์ | ประโยชน์ |
My Day | โฟกัสที่งานที่สำคัญที่สุดของวัน |
การผสานอีเมลที่มีธง | แปลงอีเมลที่ปักธงเป็นงานโดยอัตโนมัติ |
รองรับการลากและวาง | ย้ายงานระหว่างรายการหรือจากอีเมลได้อย่างง่ายดาย |
งานที่เกิดซ้ำ | ตั้งให้ทำซ้ำรายวัน รายสัปดาห์ หรือกำหนดเองได้ |
รองรับการทำงานร่วมกัน | แชร์รายการงานกับเพื่อนร่วมงานและมอบหมายความรับผิดชอบได้ |
ประสบการณ์การใช้งานระหว่าง Outlook และ To Do ไม่เพียงแต่ทรงพลัง แต่ยังเชื่อมโยงกับขั้นตอนการทำงานจริงของคุณอย่างลึกซึ้ง
วิธีการเข้าถึง
คุณสามารถใช้งาน To Do ได้ผ่านช่องทางต่อไปนี้:
- Outlook บนเว็บ: คลิกที่ไอคอน “To Do” ที่แถบเมนูด้านซ้าย
- Outlook บนเดสก์ท็อป (Windows/Mac): เข้าถึงจากแถบ “Tasks” หรือการผสาน To Do โดยตรง
- แอป To Do: งานที่สร้างใน Outlook จะซิงค์มาที่นี่โดยอัตโนมัติ
บัญชี Microsoft ของคุณจะทำให้ทุกอย่างซิงค์กันอย่างไร้รอยต่อในทุกอุปกรณ์
ขั้นตอนการเริ่มต้นใช้งานอย่างมีประสิทธิภาพ
หากคุณยังใหม่กับการเชื่อมต่อระหว่าง To Do in Outlook ลองทำตามขั้นตอนเหล่านี้เพื่อเพิ่มประสิทธิภาพในการจัดตารางงานและการทำงานโดยรวม:
1. ปักธงอีเมลสำคัญเพื่อสร้างงานอัตโนมัติ
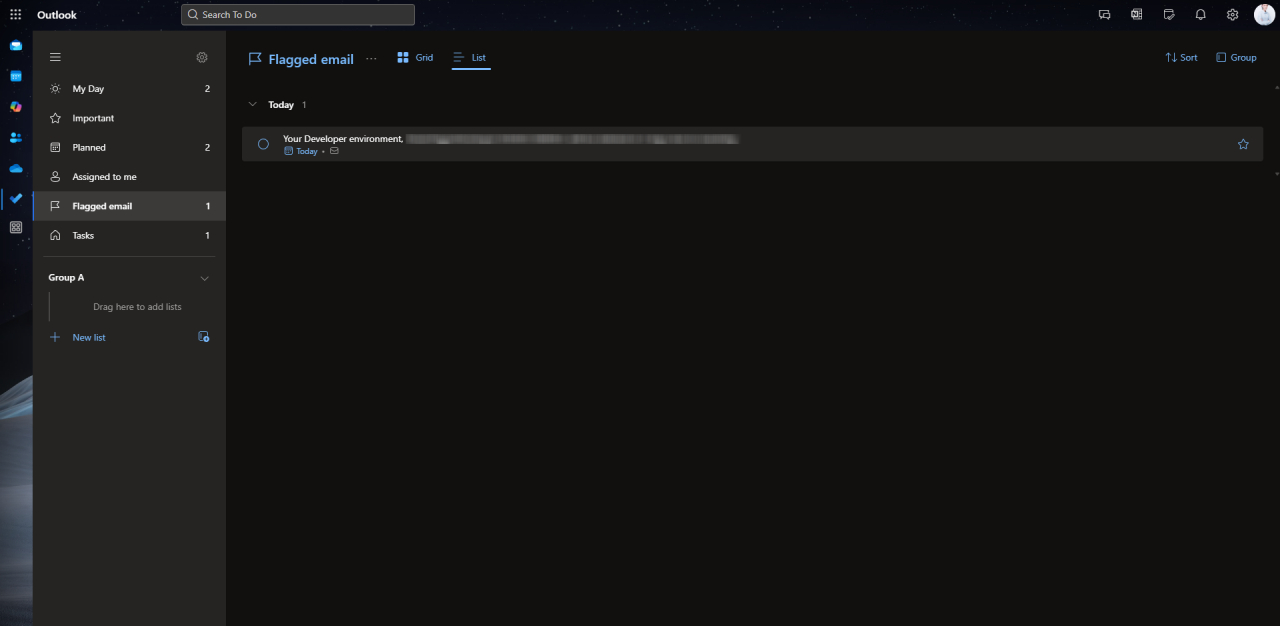
เมื่อคุณเจออีเมลที่ต้องติดตามต่อ ให้คลิกที่ไอคอนธงข้างข้อความในกล่องจดหมาย สิ่งนี้จะ:
- สร้างงานอัตโนมัติในรายการ “Flagged Email” ภายใน To Do
- เก็บลิงก์ย้อนกลับไปยังอีเมลต้นทางเพื่ออ้างอิงในภายหลัง
- ให้คุณสามารถกำหนดวันครบกำหนด เวลาเตือน และระดับความสำคัญ
📝 เคล็ดลับ: ใช้ฟีเจอร์นี้สำหรับคำเชิญประชุม อัปเดตโครงการ หรืออีเมลลูกค้าที่คุณต้องติดตามในภายหลัง
2. สร้างงานเองผ่าน Task Pane ใน Outlook
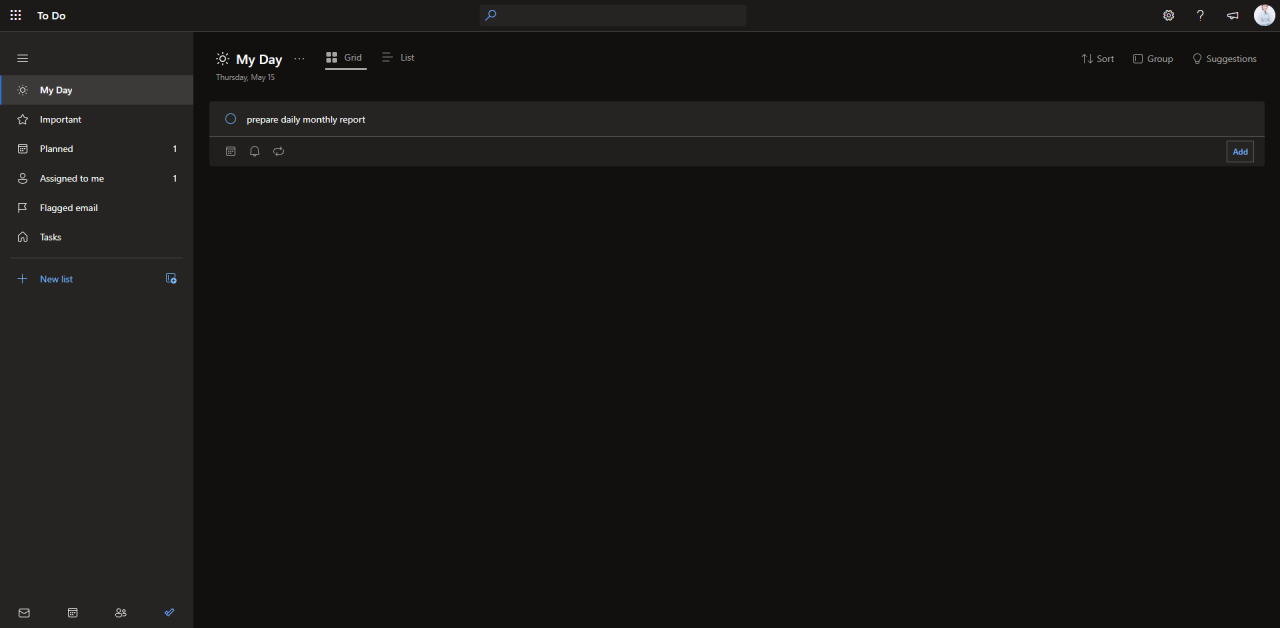
ใน Outlook (ทั้งเดสก์ท็อปหรือเว็บ):
- ไปที่ไอคอน To Do หรือแถบ Tasks (ที่มุมซ้ายล่างของแอปเดสก์ท็อป)
- คลิก “เพิ่มงาน” และกรอกชื่อ เช่น “เตรียมรายงานประจำเดือน”
- ใส่รายละเอียดเพิ่มเติม เช่น:
- วันครบกำหนด
- เวลาเตือน
- โน้ต (เป้าหมายหรือแนบลิงก์แหล่งข้อมูล)
- ขั้นตอนย่อย หากงานมีหลายขั้นตอน
แถบนี้ช่วยให้คุณจัดระเบียบงานในรายการที่แตกต่างกัน เช่น “งาน”, “ส่วนตัว” หรือรายการที่แชร์กับทีม
หากต้องการแปลส่วนต่อไป โปรดแจ้งได้เลยครับ.
3. วางแผนวันของคุณด้วยฟีเจอร์ ‘My Day’
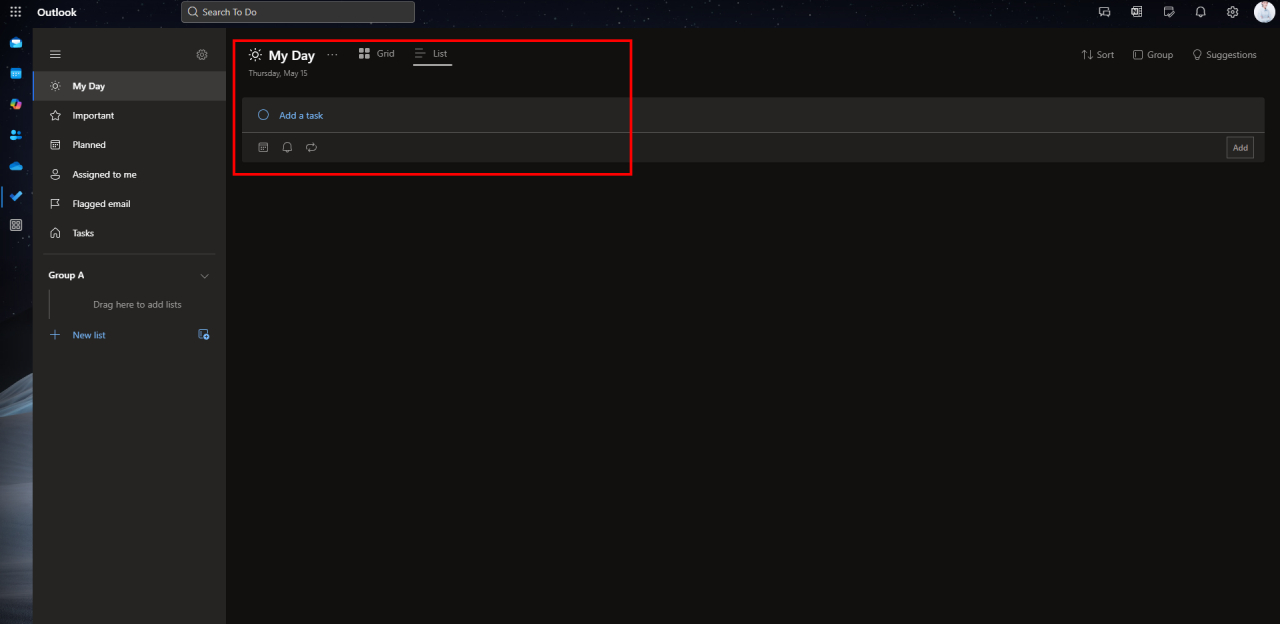
ทุกเช้าให้เข้าไปที่ส่วน “My Day” ใน To Do ซึ่งเป็นพื้นที่วางแผนงานประจำวันของคุณโดยเฉพาะ
คลิก “+ เพิ่มไปที่ My Day” เพื่อดึงงานจากรายการอื่นมาแสดง
ใส่เฉพาะงานที่คุณสามารถทำให้เสร็จได้ภายในวันเดียวเท่านั้น
เมื่อทำงานเสร็จแล้วให้ติ๊กถูกเพื่อสร้างความรู้สึกสำเร็จและเห็นความคืบหน้าอย่างชัดเจน
💡 ฟีเจอร์นี้จะรีเซ็ตใหม่ทุกวัน เพื่อให้คุณเริ่มต้นวันใหม่โดยไม่มีงานที่ค้างคา
4. ทบทวน กำหนดใหม่ และปรับโฟกัสเมื่อสิ้นวัน
วันทำงานที่มีประสิทธิภาพควรจบลงด้วยการทบทวนอย่างรวดเร็ว:
- เปิดแอป To Do หรือแถบงานใน Outlook ตอนเย็น
- ติ๊กเครื่องหมายถูกงานที่ทำเสร็จแล้ว
- สำหรับงานที่ยังไม่เสร็จให้กำหนดใหม่โดย:
- ย้ายไปอีกวัน
- เปลี่ยนระดับความสำคัญ
- แยกเป็นงานย่อยที่จัดการง่ายกว่า
นอกจากนี้ควรตรวจสอบมุมมอง “Planned” เพื่อดูภาพรวมของภารกิจในสัปดาห์ข้างหน้า
ใครควรใช้?
ประเภทผู้ใช้ | วิธีที่ช่วยได้ |
มืออาชีพที่ยุ่ง | รวมงานและอีเมลให้อยู่ในที่เดียว |
ผู้จัดการโครงการ | แบ่งโครงการเป็นงานย่อยที่เชื่อมโยงกับอีเมลได้ |
ทีมงานทางไกล | สนับสนุนการมอบหมายงานอย่างโปร่งใส |
นักเรียน | จัดการงานและตารางเรียนควบคู่กันได้ |
เคล็ดลับเพื่อประสิทธิภาพสูงสุด
- ใช้หมวดหมู่เพื่อแท็กงาน (เช่น “เร่งด่วน”, “รอการตอบกลับ”)
- ตั้งเตือนล่วงหน้าก่อนถึงวันครบกำหนดเพื่อให้มีเวลาเตรียมตัว
- สร้างรายการงานที่แชร์ร่วมกันสำหรับทีมที่ทำโปรเจกร่วมกัน
- ผสานกับ Outlook Rules เพื่อสร้างงานอัตโนมัติจากผู้ส่งเฉพาะเจาะจง
สรุปส่งท้าย
Microsoft ได้สร้างสุดยอดเครื่องมือเพิ่มประสิทธิภาพด้วยการรวมการสื่อสารและการจัดการงานไว้ในที่เดียวผ่าน To Do in Outlook เมื่อใช้การผสานนี้อย่างมีประสิทธิภาพ ทั้งบุคคลและทีมงานจะสามารถจัดระเบียบงาน ลดการเปลี่ยนสภาพแวดล้อมการทำงาน และทำงานได้มากขึ้นในแต่ละวัน
สนใจผลิตภัณฑ์และบริการของ Microsoft หรือไม่ ส่งข้อความถึงเราที่นี่
สำรวจเครื่องมือดิจิทัลของเรา
หากคุณสนใจในการนำระบบจัดการความรู้มาใช้ในองค์กรของคุณ ติดต่อ SeedKM เพื่อขอข้อมูลเพิ่มเติมเกี่ยวกับระบบจัดการความรู้ภายในองค์กร หรือสำรวจผลิตภัณฑ์อื่นๆ เช่น Jarviz สำหรับการบันทึกเวลาทำงานออนไลน์, OPTIMISTIC สำหรับการจัดการบุคลากร HRM-Payroll, Veracity สำหรับการเซ็นเอกสารดิจิทัล, และ CloudAccount สำหรับการบัญชีออนไลน์
อ่านบทความเพิ่มเติมเกี่ยวกับระบบจัดการความรู้และเครื่องมือการจัดการอื่นๆ ได้ที่ Fusionsol Blog, IP Phone Blog, Chat Framework Blog, และ OpenAI Blog.
What Is AEO (Ask Engine Optimization)? New Era of Ask from Search
ถ้าอยากติดตามข่าวเทคโนโลยีและข่าว AI ที่กำลังเป็นกระแสทุกวัน ลองเข้าไปดูที่ เว็บไซต์นี้ มีอัปเดตใหม่ๆ ให้ตามทุกวันเลย!
Related Articles
- Microsoft 365 คืออะไร?
- Top 5 Best Chatbot Platforms: What You Should Know
- Common DLP Mistakes and How to Avoid Them
- Microsoft Sentinel Simplifies Your Security Operations
- Unlock Seamless Data Management with Azure Storage Actions
- Microsoft 365 Empowering Students with Free Copilot in Microsoft 365 Apps
Frequently Asked Questions (FAQ)
Microsoft Outlook คืออะไร?
Microsoft Outlook เป็นแอปพลิเคชันจัดการอีเมลที่ให้บริการทั้งการรับ–ส่งอีเมล ปฏิทิน การตั้งนัดหมาย รายชื่อผู้ติดต่อ และการทำงานร่วมกับแอปอื่น ๆ ใน Microsoft 365 เช่น Teams และ OneDrive
Outlook ต่างจาก Outlook.com อย่างไร?
- Outlook.com คือบริการอีเมลบนเว็บฟรีของ Microsoft (คล้ายกับ Gmail)
- Microsoft Outlook คือแอปพลิเคชันที่มาพร้อมกับ Microsoft 365 หรือ Microsoft Office ใช้สำหรับจัดการอีเมลในระดับองค์กรและมืออาชีพได้อย่างครอบคลุมมากกว่า
ใช้ Outlook บนอุปกรณ์มือถือได้ไหม?
ได้แน่นอน Microsoft Outlook มีแอปสำหรับ iOS และ Android ที่สามารถซิงค์อีเมล ปฏิทิน และรายชื่อผู้ติดต่อได้แบบเรียลไทม์ และยังรองรับหลายบัญชี (Gmail, Yahoo, iCloud, Microsoft 365)
Outlook สามารถตั้งการตอบกลับอัตโนมัติได้หรือไม่?
ได้ครับ คุณสามารถตั้ง “การตอบกลับอัตโนมัติ” (Automatic Replies) ใน Outlook สำหรับเวลาที่คุณไม่อยู่ เช่น ลาพักร้อน โดยเข้าไปที่เมนู File > Automatic Replies (บนแอปเดสก์ท็อป) หรือใน Settings > Mail > Automatic Replies (บน Outlook บนเว็บ)
Outlook ใช้งานร่วมกับ Microsoft 365 อย่างไร?
Outlook เป็นหนึ่งในแอปหลักของ Microsoft 365 โดยสามารถเชื่อมโยงกับ Word, Excel, Teams, SharePoint และ OneDrive ได้อย่างราบรื่น เพื่อเพิ่มประสิทธิภาพการสื่อสาร การทำงานร่วมกัน และการจัดการเวลาในองค์กร