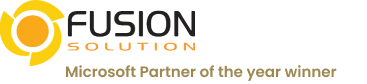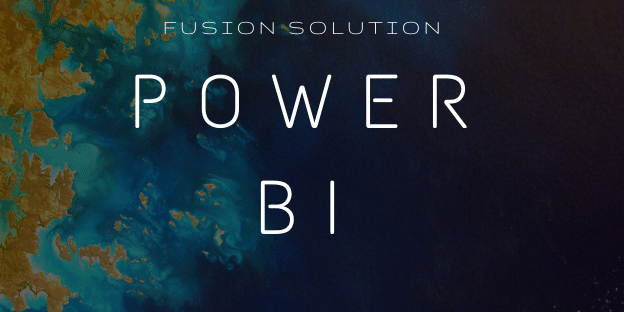ตอนที่ 3 ขั้นตอนการสร้าง Paginated Report (2)
หลังจากบทความที่แล้ว เราได้ทำการเชื่อมต่อกับแหล่งข้อมูล และสร้างชุดข้อมูลจาก Power BI ขึ้นมาแล้ว ซึ่งจะได้ผลลัพธ์ของ Wizard ดังภาพข้างล่าง
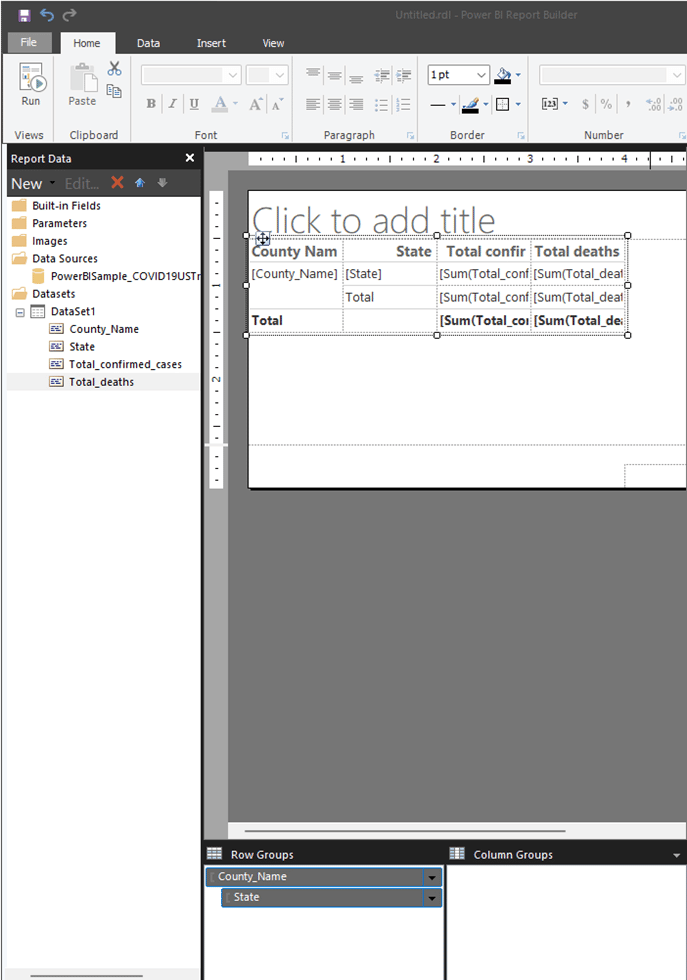
ในบทความนี้เราจะมาแสดงขั้นตอนวิธีการ Design View Layout รวมไปถึง Publish รายงานที่เราสร้างเสร็จสิ้นแล้วขึ้นไปบน Power BI Service
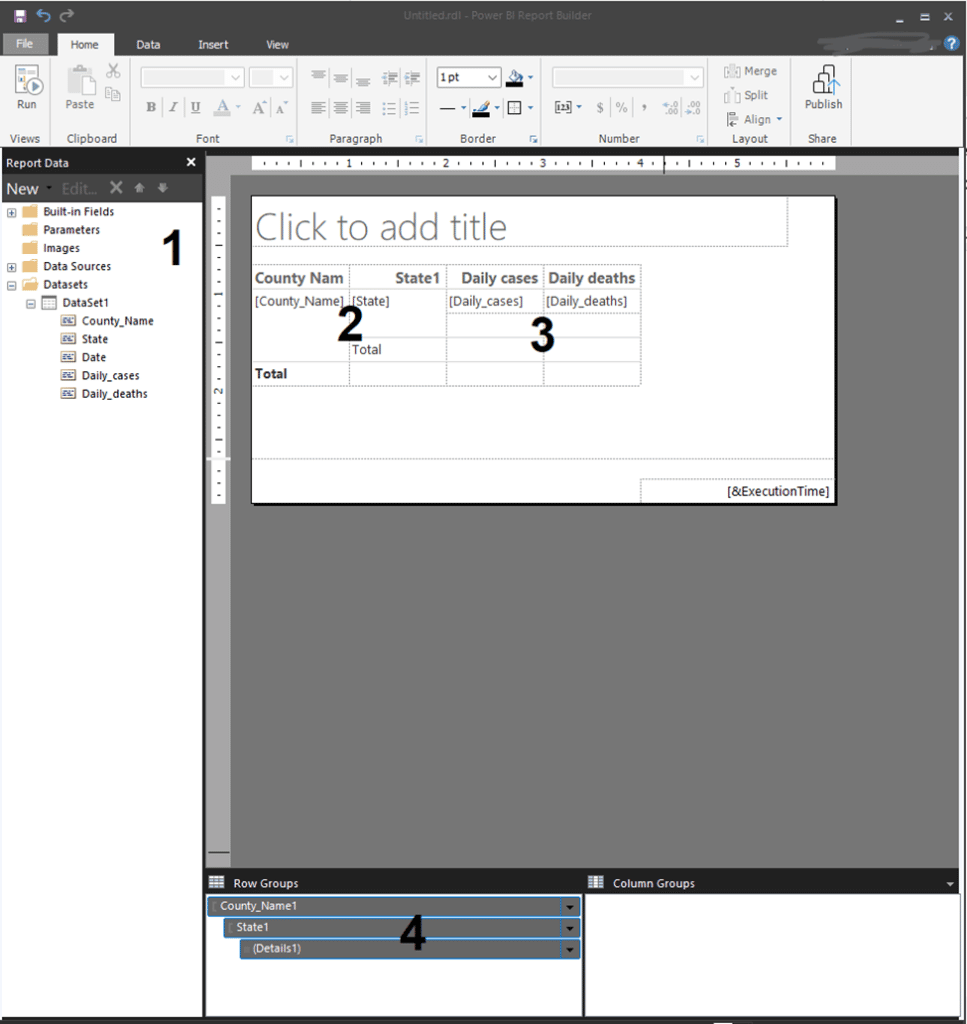
- ในพื้นที่หมายเลข 1 คือบานหน้าต่าง “Report Data” ซึ่งจะแสดงแหล่งข้อมูล Power BI
- ในพื้นที่หมายเลข 2 คือพื้นที่ของการออกแบบ จะแสดงตารางเมทริกซ์ ที่มาจาก Wizard ที่เราได้ทำในบทความที่แล้ว ในพื้นที่หมายเลข 2 จะแสดงส่วนหัวของคอลัมน์ และค่าที่จะเป็นตัวยึดตำแหน่ง
- ในพื้นที่หมายเลข 3 จะแสดง ค่า Daily cases และ Daily deaths
- ในพื้นที่หมายเลข 4 เป็นบานหน้าต่างการจัดกลุ่ม เราจะเป็นกลุ่มของแถวที่เราสร้างขึ้นใน Wizard
ประมวลผลรายงาน
ในหน้านี้เราจะยังไม่สามารถเห็นค่าที่แท้จริงของข้อมูลได้ ถ้าต้องการที่จะเห็นค่าจริง เราต้องไปที่แถบ Home แล้วกด Run
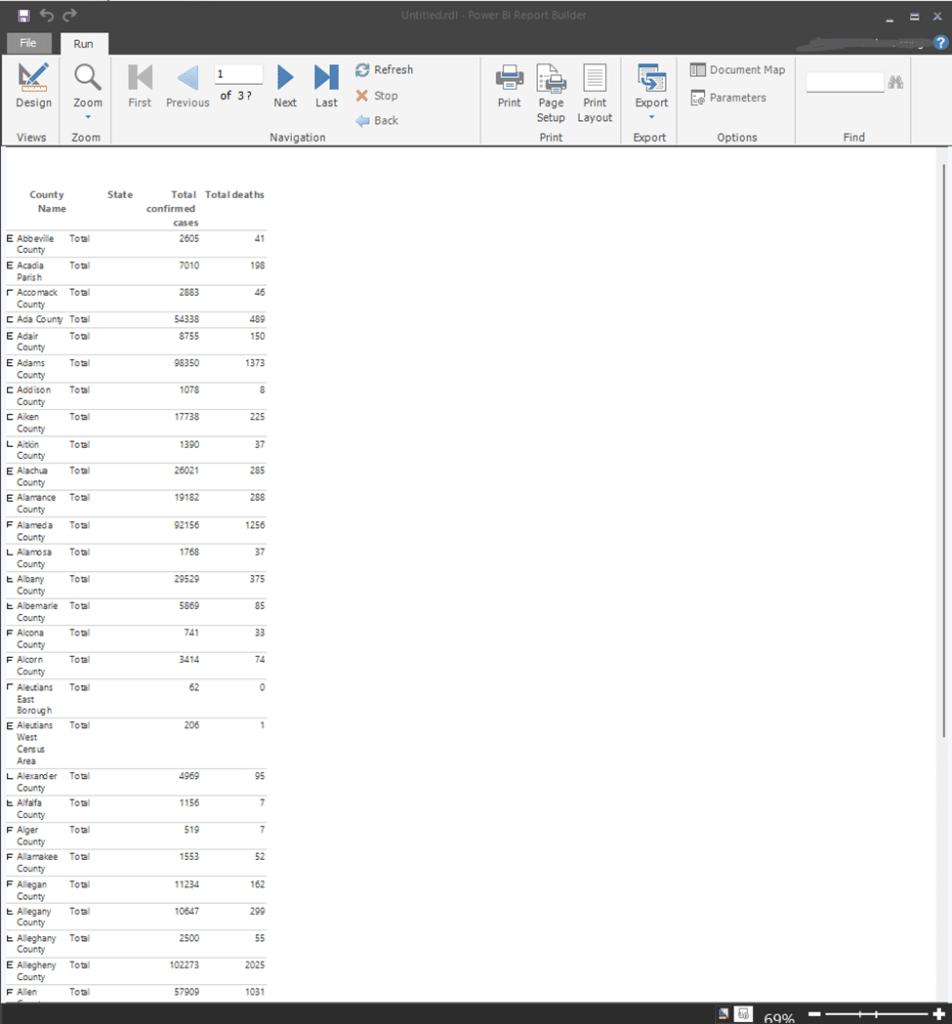
ในขั้นนี้ เราจะสามารถเห็นค่าในตารางเมทริกซ์ได้แล้ว ตารางเมทริกซ์จะมีแถวมากกว่าที่เราเห็นในมุมมองการออกแบบ (Design view) ลองเลือก “Print Layout”รายงานจะอยู่ในรูปแบบเอกสารเมื่อพิมพ์ Report Builder จะปรากฎจำนวนหน้าของรายงาน และได้เพิ่มวันที่ และเวลาโดยอัตโนมัติในส่วนท้าย
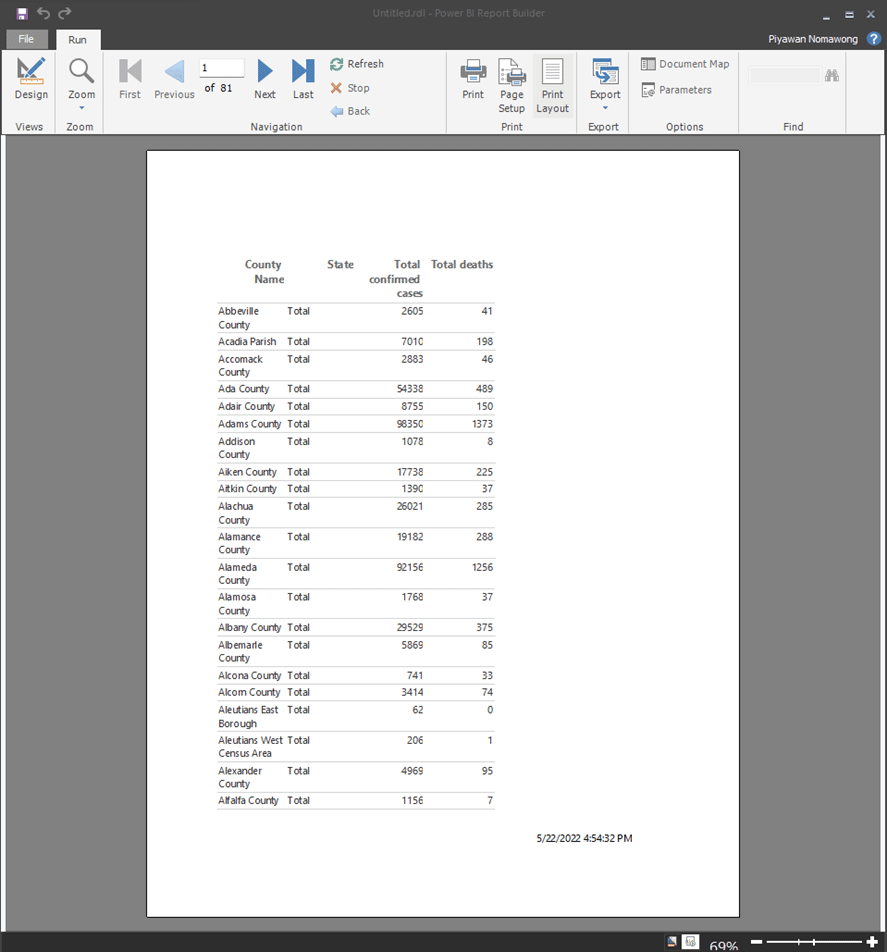
การจัดรูปแบบรายงาน
บนแถบ Run ให้เลือกคลิกที่ “Design” เพื่อทำการปรับเปลี่ยนรูปแบบของรายงาน
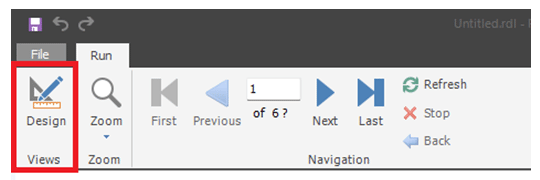
- การตั้งค่าหน้ากระดาษ
ไปที่แถบ View เลือกติ๊กถูกที่ “Properties” จะขึ้นหน้าต่าง Properties ที่ด้านขวาขึ้นมา
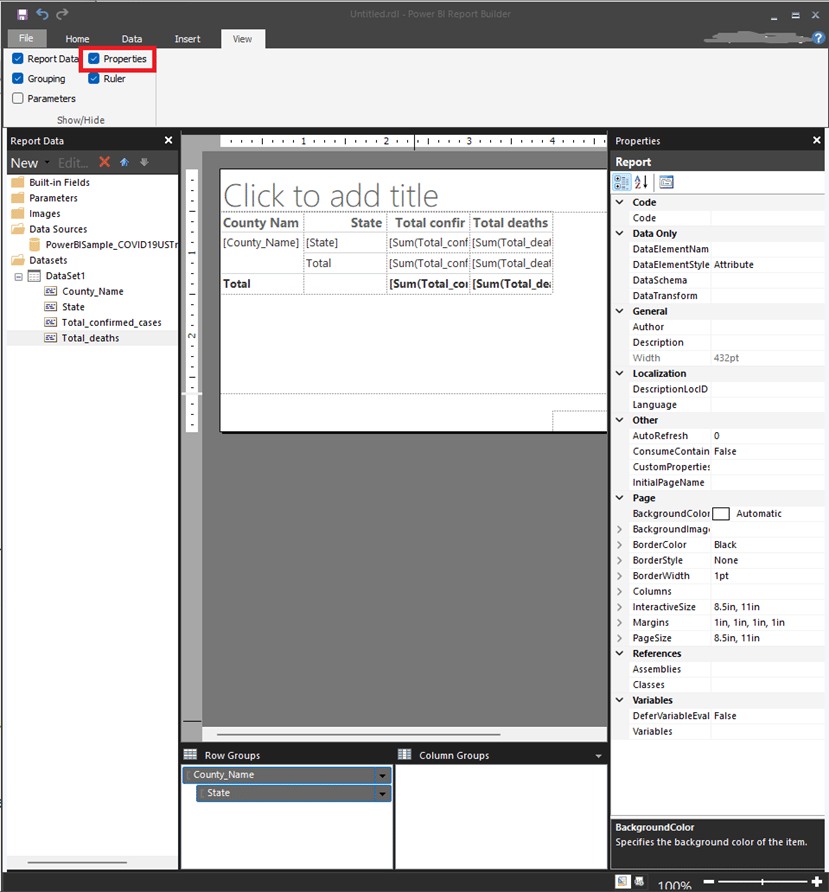
เราสามารถตั้งค่าขอบหน้ากระดาษ และขนาดของหน้าได้ที่ “Margins” และ “PageSize” ตามลำดับ
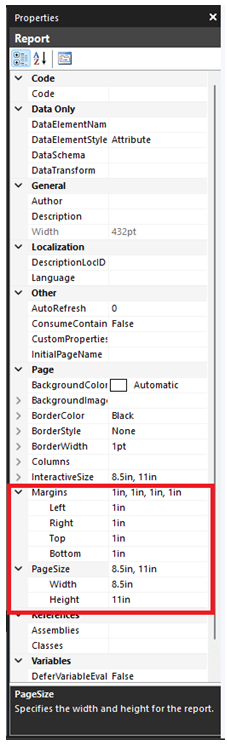
- การเพิ่มหัวเรื่องรายงาน
คลิกตรงคำว่า “Click to add title” ที่ด้านขนของหน้ารายงาน หลังจากนั้นพิมพ์ข้อความที่เราต้องการลงไป และสามารถเปลี่ยนรูปแบบตัวอักษร ขนาดตัวอักษร สี พื้นหลังได้
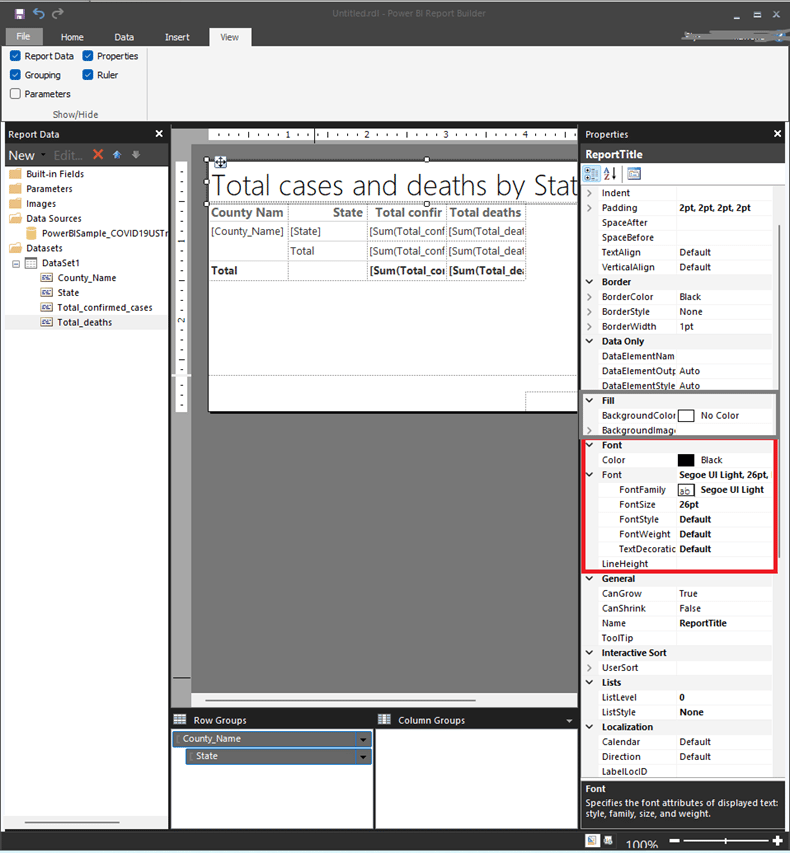
- การเพิ่มหมายเลขหน้า
ที่ด้านล่างขวาของหน้ารายงาน เราจะเห็นข้อความ [&ExecutionTime]
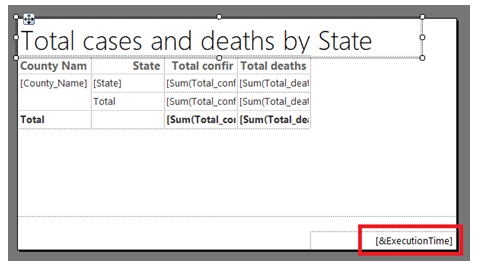
ที่บานหน้าต่างด้านซ้าย “Report Data” ให้ขยาย “Built-in Fields” ออก แล้วลาก “Page Number” ไปทางด้านซ้ายของส่วนท้าย หลังจากนั้นเลือกแถบ แทรก แล้วเลือก “Text Box” พิมพ์ “Of” ลงในกล่องข้อความ แล้วลาก “Overall Total Pages” จาก Built-in Fields มาวางไว้หลังกล่องข้อความ
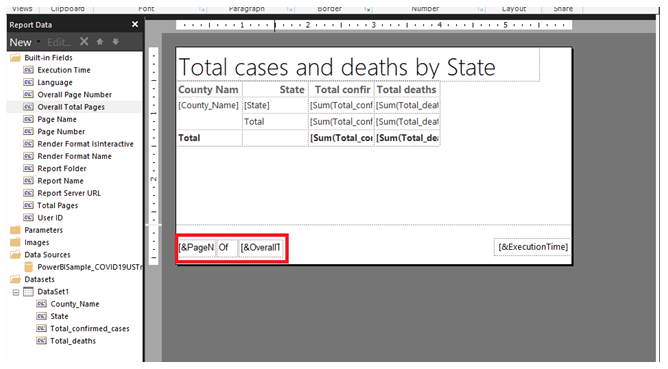
- การจัดรูปแบบของตาราง
เราสามารถปรับขนาดของคอลัมน์ได้โดยการคลิกที่คอลัมน์ที่เราต้องการแล้วเลื่อนเส้นขอบ หรือหากเราต้องการเปลี่ยนชื่อของหัวตารางให้คลิกที่หัวคอลัมน์ แล้วพิมพ์ข้อความที่เราต้องการลงไป เมื่อเราได้จัดการกับหน้ารายงานให้ได้รูปแบบตามที่เราต้องการแล้ว ให้กด Run ที่แถบ Home จะปรากฏผลลัพธ์ที่เราได้จัดวางไว้
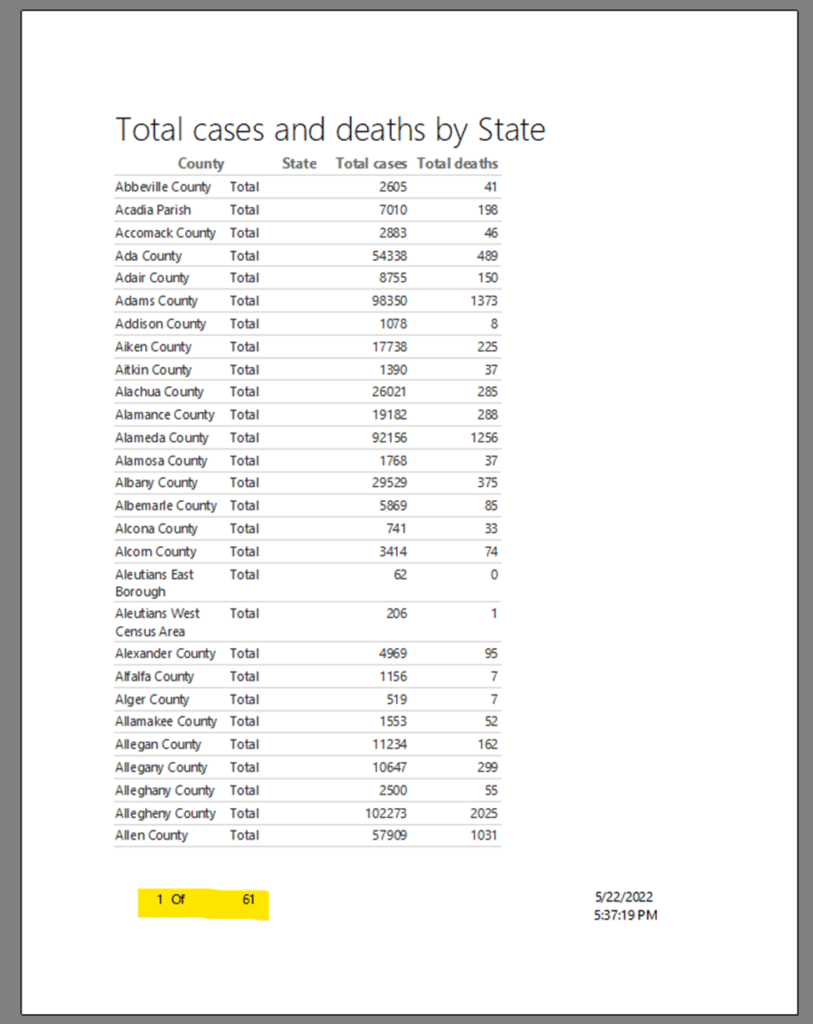
การอัปโหลดรายงานขึ้นไปยัง Power BI Service
ไปที่แถบ Home แล้วคลิกที่ Publish สำหรับการเลือก Workspace ให้เลือก Workspace ที่มี License mode เป็น Premium
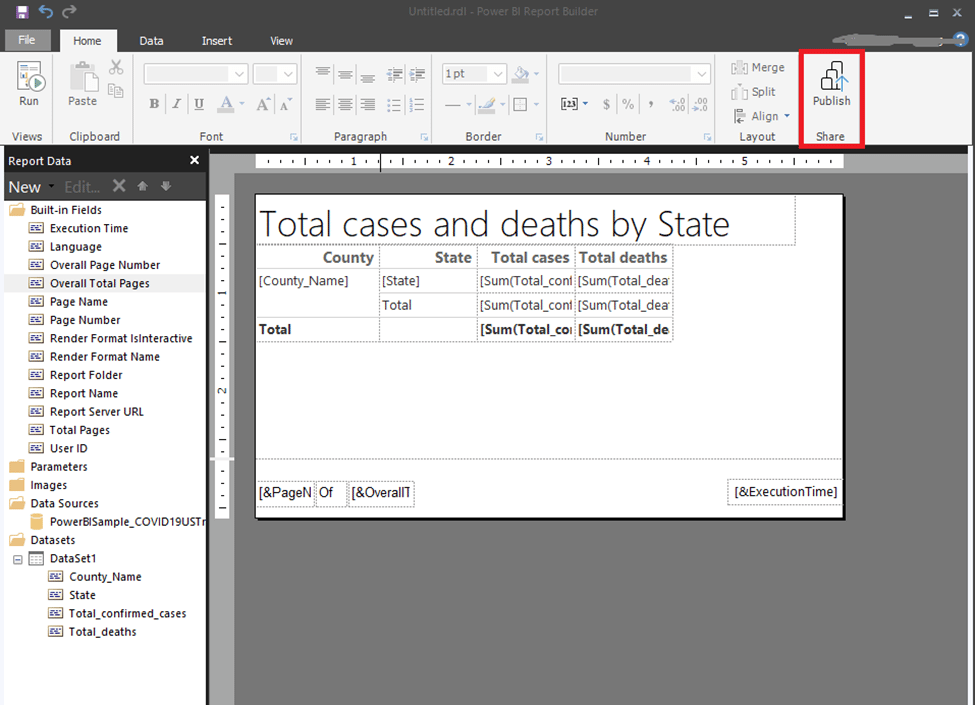
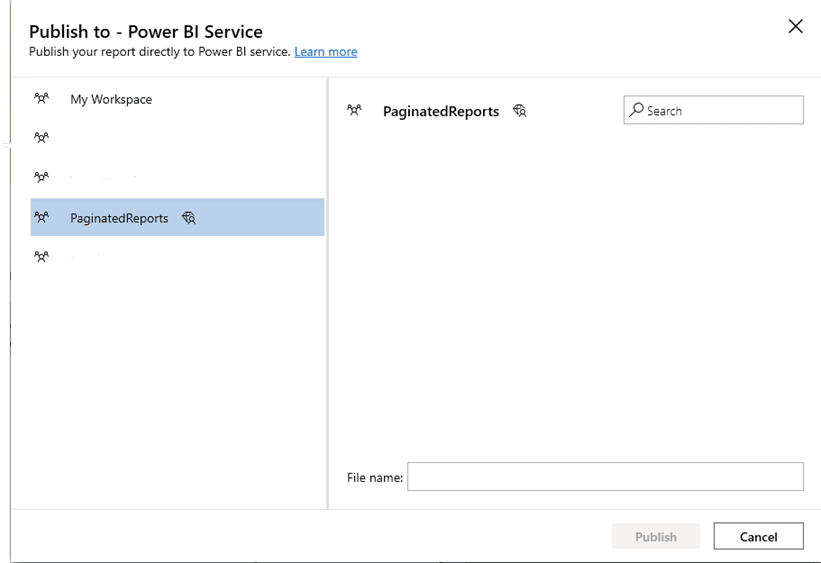
เมื่อ Publish สำเร็จจะมีข้อความแสดงดังนี้
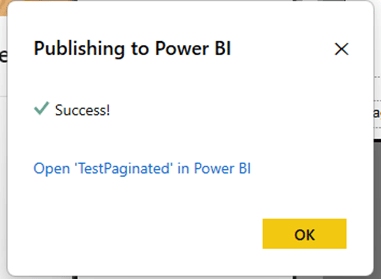
การส่งออกรายงาน
เราสามารถส่งออกรายงานได้หลากหลายรูปแบบไฟล์ เช่น PDF, Excel หรือ Word เป็นต้น โดยมีวิธีการดังนี้ วิธีการที่ 1 ไปที่แถบ Home แล้วกด Run เมื่อ Run เสร็จแล้วจะปรากฏภาพดังข้างล่าง ให้เลือกไปที่ Export แล้วเลือกรูปแบบไฟล์ที่ต้องการ Export ออกมา
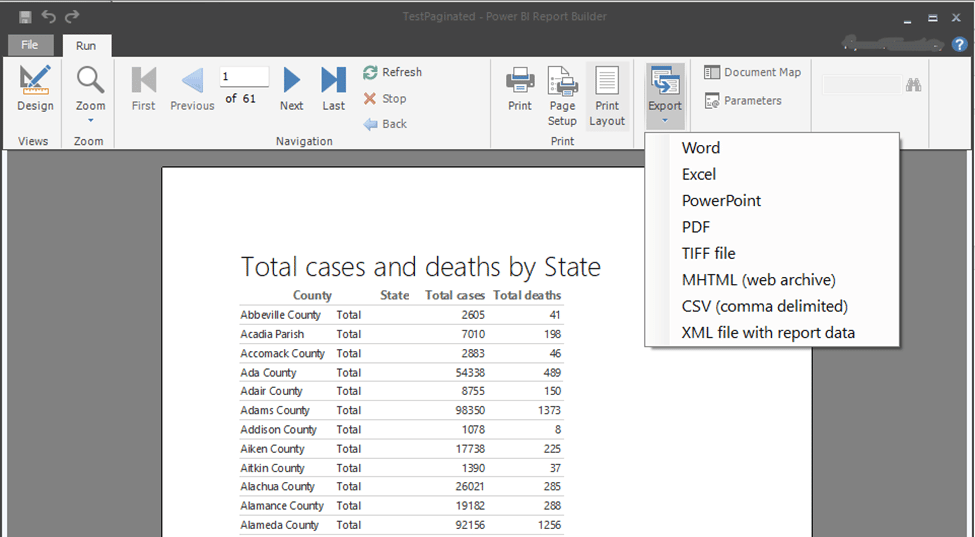
วิธีการที่ 2 ไปที่ Workspace ที่เราได้ทำการ Publish ขึ้นไป แล้วเปิดรายงานขึ้นมา ที่แถบด้านบนเลือก Export แล้วเลือกรูปแบบไฟล์ที่ต้องการ Export ออกมา
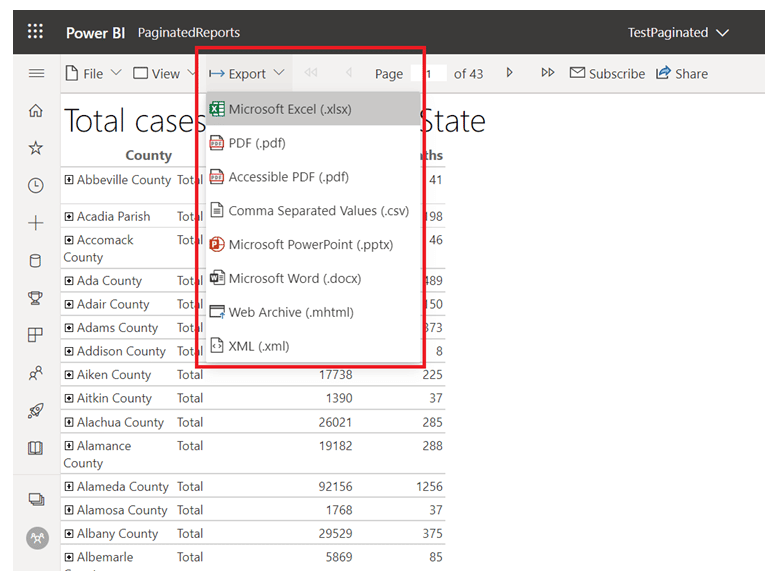
อ่านเพิ่มเติม
ตอนที่ 1 แนะนำ Paginated Report บน Power BI Premium
ตอนที่ 2 ขั้นตอนการสร้าง Paginated Report (1)
อ้างอิง
Tutorial: Create a paginated report and upload it to the Power BI service – Power BI | Microsoft DocsA Step-by-Step Overview of Paginated Reports in Power BI (bluegranite.com)